Have you ever felt frustrated by the sluggishness of your Windows 10? We’ve all been there. The good news is, there’s no need to endure the slowdown. This guide is your key to unlocking efficient ways to speed up Windows 10! Discover some practical tips, from adjusting power settings to exploring nifty features, all aimed at supercharging your computer.
1 Optimize Power Settings
If your Windows 10 PC feels sluggish, your power plan might be the culprit.
Switching from the default “Power saver” plan to either “High performance” or “Balanced” can instantly speed up Windows 10.
Navigate to Control Panel > Hardware and Sound > Power Options, choose your preferred plan, and exit. While “High performance” provides maximum speed at the cost of more power consumption, “Balanced” strikes a happy medium, and “Power saver” prioritizes battery life.
2 Disable Startup Programs
Improve Windows 10’s speed by managing programs that launch at startup. Open Task Manager by pressing Ctrl-Shift-Esc or searching for it. In the “Startup” tab, review the list of programs with their impact on startup speed. Right-click and disable unnecessary ones, preventing them from slowing down your system. This won’t disable the programs entirely, and you can enable them later if needed.
3 Utilize System Restore Points
Windows 10 creates restore points to capture your system’s state at specific times. If your PC inexplicably slows down, returning to a previous restore point can speed up Windows 10 by undoing recent changes. To access restore points, type “advanced system” in the search box, click on “View advanced system settings,” then go to the “System Protection” tab.
Click “System Restore,” choose a relevant restore point, and let the system restore. Keep in mind that this won’t affect your files.
4 Enhance Disk Caching with ReadyBoost
If your Windows 10 PC relies on cached data, using the ReadyBoost feature can significantly speed up operations, especially on systems with traditional hard disks.
Plug in a USB flash drive (USB 2.0 or higher) and open File Explorer. Locate the drive, right-click, choose Properties, and access the ReadyBoost tab. Opt for dedicating the device to ReadyBoost and apply the settings. This instructs Windows to utilize the faster USB drive for caching, leading to improved performance.
Note that if you have an SSD, this feature won’t provide an extra speed boost and may even hinder performance.
5 Disable Windows Tips and Tricks
Windows 10 constantly offers tips and suggestions based on your usage, but if you find them unhelpful and want to speed up your PC, disable this feature.
Click the Start button, go to Settings > System > Notifications & actions. Scroll down to the Notifications section and uncheck “Get tips, tricks, and suggestions as you use Windows.” This not only enhances speed but also ensures privacy by stopping Windows from monitoring your activities.
6 Halt OneDrive Syncing
While OneDrive is a handy tool for file syncing and backup, constant syncing can slow down your Windows 10 PC. To check if it’s affecting performance, right-click the OneDrive icon in the notification area, click Pause syncing, and choose a duration (2, 8, or 24 hours).
Observe any speed improvements during this period. If syncing proves to be a culprit, you can permanently stop it. Right-click the OneDrive icon, go to Settings > Account, and unlink your PC.
This allows you to save files locally without syncing to the cloud. If you prefer using OneDrive but experience slowdowns, troubleshoot using Microsoft’s “Fix OneDrive sync problems” page.
7 Optimize OneDrive with Files On-Demand
Maximize the benefits of OneDrive without sacrificing performance by utilizing the Files On-Demand feature.
Right-click the OneDrive icon on the Taskbar, select Settings, and navigate to Advanced Settings. In the Files On-Demand section, choose “Free up disk space” and click Continue. This sets all files on your PC to online-only, accessible from OneDrive in the cloud.
For specific files or folders to keep on your device, right-click and select “Always keep on this device.” This way, you enjoy the advantages of OneDrive while reducing syncing and enhancing your Windows 10 speed.
8 Disable Search Indexing
Speed up your Windows 10 PC by turning off search indexing, especially on slower systems.
Type services.msc in the search box, find Indexing Service or Windows Search, double-click it, and click Stop. Reboot your machine for the changes to take effect. Although searches may be slightly slower, overall performance should see a noticeable boost. For more customization, type “index” in the search box, access Indexing Options, and modify the locations being indexed based on your preferences.
9 Free Up Disk Space with Storage Sense
If your PC is weighed down by unnecessary files, use Windows 10’s built-in tool, Storage Sense, to speed it up.
Head to Settings > System > Storage, and toggle Storage Sense from Off to On. This feature automatically deletes old and unnecessary files, including temporary files and those in the Downloads folder.
Customize Storage Sense by clicking “Configure Storage Sense or run it now,” where you can set the frequency of file deletion, manage files in the Downloads folder, and even move files to OneDrive for cloud storage.
10 Optimize Registry
Over time, your Windows Registry accumulates outdated settings, potentially causing system slowdowns. Safely clean up your Registry using the free Auslogics Registry Cleaner.
Beforehand, back up your Registry by typing regedit.exe in the search box, selecting Export from the File menu, and saving the backup file. Download and run Auslogics Registry Cleaner, choosing the types of Registry issues to address. Scan the Registry for problems, review the findings, uncheck undesired fixes, and click Resolve. Ensure “Back Up Changes” is checked for easy restoration in case of issues.
Extra Tips:
11 Automate Windows Maintenance
Ensure your Windows 10 PC stays in top shape by leveraging automated maintenance.
Windows 10 conducts daily behind-the-scenes tasks, such as security scanning and system diagnostics, to maintain peak performance. By default, this occurs every day at 2:00 a.m., provided your device is plugged in and asleep.
Confirm that automatic maintenance is enabled by accessing the Control Panel > System and Security > Security and Maintenance. In the Maintenance section, under Automatic Maintenance, click “Start maintenance” to run it manually. For consistent daily runs, click “Change maintenance settings” and select your preferred time, checking the box to allow scheduled maintenance to wake up your computer if needed.
12 Update Device Drivers
Outdated drivers, particularly graphics drivers, can significantly impact Windows 10 performance.
Keep your system running smoothly by updating drivers regularly.
Open the Device Manager by typing devmgmt.msc into the Search box. Expand the Display Adapters entry, right-click the driver, and choose “Update driver” from the context menu. Opt for Windows to search for the updated driver automatically and follow on-screen instructions to complete the installation.
For a more streamlined approach, use the Settings app: Launch it, go to Update & Security > Windows Update > Advanced Options > View optional updates > Driver updates. Select and install any available driver updates listed.
In Conclusion: Speed up Windows 10
Enhancing the speed of your Windows 10 system involves a combination of smart adjustments and regular maintenance. From optimizing power settings and managing startup programs to leveraging features like ReadyBoost and OneDrive Files On-Demand, each step contributes to a faster, more efficient PC. Disabling resource-heavy functions, such as search indexing and unnecessary syncing, further streamlines performance.
Automated maintenance and updating device drivers are essential for keeping your system in peak condition. By following these user-friendly tips, you not only boost speed but also ensure the longevity of your Windows 10 experience, creating a more responsive and reliable computing environment.


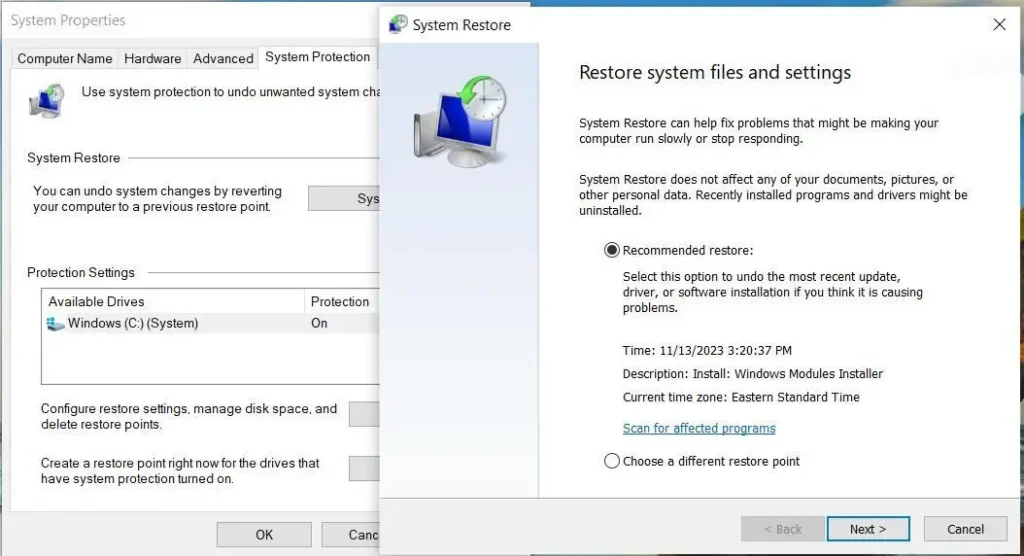
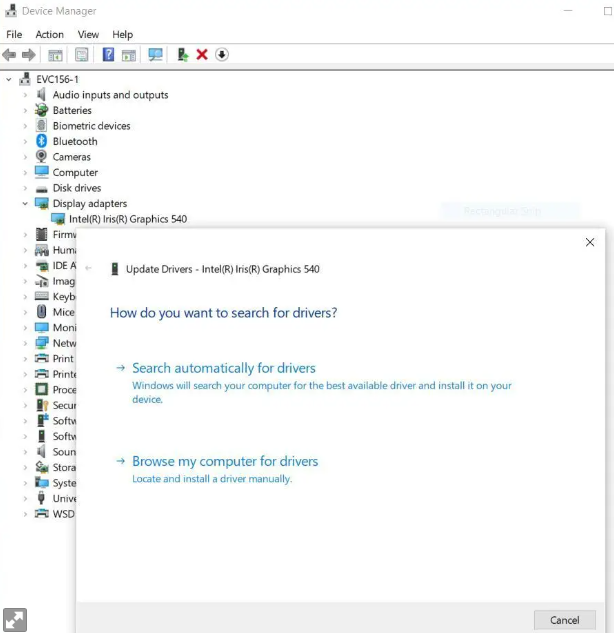
Follow us