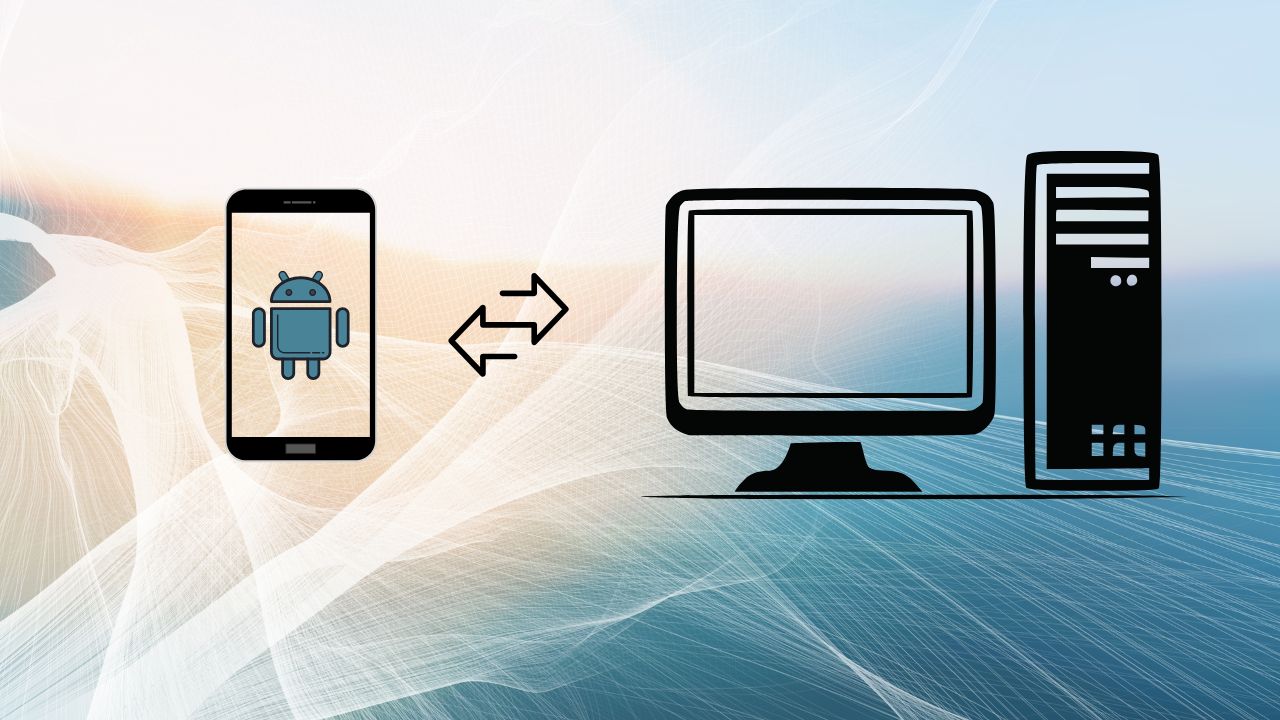Moving the files between an Android device and a Windows PC is way easier than you think. We tend to forget that the smartphone is actually a small and powerful computer. Therefore, Android file transfer is simple to achieve. In this article, find out how to transfer files from Android to Windows PC in no time!
Unlike iPhone, via Android device, you can access its file systems directly from a desktop. The process is simple and generally not much different than transferring your data from the hard drive. All you need to do is to connect your Android device to Windows operating system and move your data between the phone and computer. Let’s see which are the most common methods to transfer files from Android to Windows PC.
Three Ways to Transfer Files from Android to Windows PC
Transferring files from Android to Windows computers can be done in several ways. You can transfer them using – a USB cable, Bluetooth or transfer them via the Cloud.
Transferring files using a USB cable
Transferring files from an Android device to a Windows computer is probably the easiest to do with the help of a USB cable. Plug your phone into the USB port on the computer, then turn on your phone’s screen and unlock the device. You should see a notification about the current USB connection.
After connecting the Android device to the Windows computer for the first time, you will see the message “Allow access”. Click on it to enable file transfer. Likewise, before you start transferring data from Android to the computer, it is necessary to enable “File Transfer” in the USB options of the Android device. Otherwise, the computer will not recognize the Android device as a device with files.
Android File Transfer via Bluetooth
Transferring files from Android to Windows PC (and vice versa) using Bluetooth is another way to quickly transfer files from one platform to another. Turn on Bluetooth on your Android device and your computer, and the transfer can begin!
In Windows, Bluetooth is turned on by first pressing the Window + I keys, then going to Devices > Bluetooth and other devices. Here, switch Bluetooth to On and then click on “Add Bluetooth or other device”.
Now, go to the settings of your Android device. From the Home screen, simply swipe your finger from top to bottom and a quick menu will open. There you will see the Bluetooth option. Click on it and wait a while until your Android device detects the computer. You will need to enter a security code before pairing.
When the devices are paired, click on the Bluetooth icon located on the computer’s toolbar. Right-click on it, select “Receive a file” and click “Next”. Inside Android, mark everything that you want to transfer to the computer and by clicking on the “Share” button, send the data from Android to the Windows computer.
Use the Cloud Service to Transfer Files From Android to Windows PC
Cloud services, such as Dropbox or Google Drive, present a convenient way to transfer the desired files from an Android to a Windows computer. Save all your files in the Cloud. When you need them, go to, e.g. Google Drive on your computer and restore them. It’s that simple.
Other Ways to Transfer Data
Using Email to transfer files
Email is another way to send and receive files from Android to Windows PC. Select what you want to send to your computer as an attachment, and send it to your email address. However, keep in mind that sending files using e-mail has its limitations. You cannot send all the files you want at once, because they are limited in capacity.
Sending files using AirDroid App
AirDroid is an Android application that is very useful to have. Why is this app so good? It offers users the ability to transfer files to a Windows computer that is on the same Wi-Fi network as the Android device. After installing AirDroid on your phone, enable AirDroid access to your device. To be able to transfer files, it is necessary to turn on the “Files” option.
Then, install AirDroid on your computer. Just select what you want to send to your computer from your Android device and send it. You can also use AirDroid to send files from your computer to Android device. To transfer a file from your computer to Android, it is enough to transfer the file to AirDroid’s client for sending and receiving files.
Transfer Files From Android to Windows PC using an SD card
If you do not have a USB cable at hand, using an SD card is also an option to consider. Put everything you want to transfer on the SD card of your Android device. After that, go to the safe shutdown of the card, turn off the Android device, insert the card into a computer card reader (or into a USB On-The-Go adapter if you have one and your Android device supports USB OTG). Then, transfer the files.