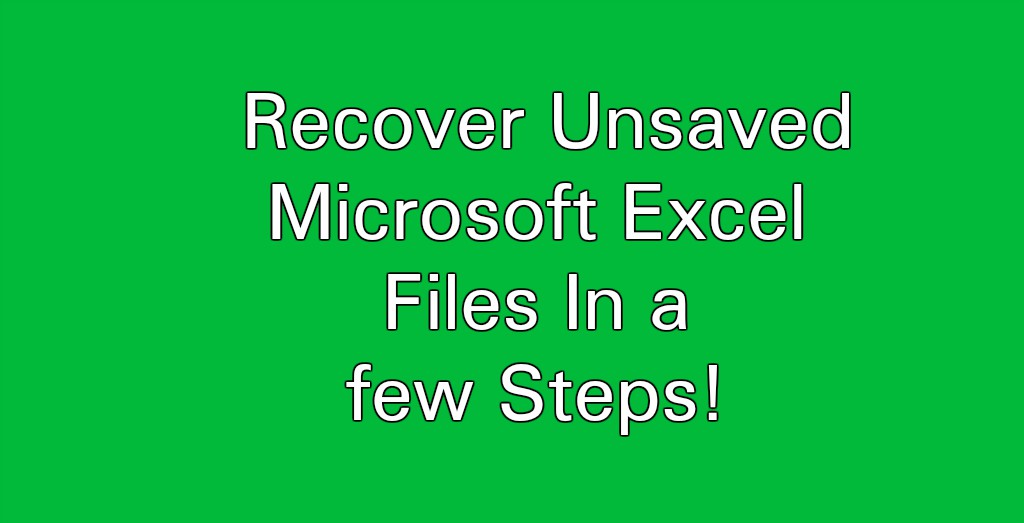 Nothing could be worse than doing some really hard work on a project using Microsoft Excel, only to lose some, if not all. This often happens to people due to several scenarios. In some cases, a person may close out the file accidentally without saving it. Other times, their computer may crash without warning. A few may have the device they are using, freeze and stop working. No matter which one of these or other things happened, it is a nightmare. Losing a file before saving it, can drive anyone mad; especially if you been working on it for a long time.
Nothing could be worse than doing some really hard work on a project using Microsoft Excel, only to lose some, if not all. This often happens to people due to several scenarios. In some cases, a person may close out the file accidentally without saving it. Other times, their computer may crash without warning. A few may have the device they are using, freeze and stop working. No matter which one of these or other things happened, it is a nightmare. Losing a file before saving it, can drive anyone mad; especially if you been working on it for a long time.
This guide on how to recover unsaved Microsoft Excel files will come in handy, if this ever happened or happens to you. There are some steps you can take for recovering lost or unsaved Microsoft Excel files. By using these tips, you won’t have to start the work all over again. Keep in mind that you may not get the last version of the document you used though. Still, it is far better than losing it all completely. Or having to start the project all over again from the beginning.
Recuperating Overwritten Excel Files
This function works for those who save their files to OneDrive. If you are not one of those who uses this method to save them, these tips will probably change your mind. That’s because OneDrive is a great tool with many benefits. It keeps a history of projects you are working on, by particular versions. That means you can browse through it and find the files you like. Once you find it, you can restore it from whatever version you wish. It is best to save the documents to the Document folder.
You may also be interested in All You Need To Know About Microsoft Word DOCX Files
If you haven’t done so already, you can do this process by going to Onedrive.live.com and using their browser interface.
1.Find the folder you saved your file to and click on it.
2.Next step is to right click on it and select ‘Version History.’
3.Once you reach the Version History, you will find the versions you are looking for.
4.Choose the Restore option and that will overwrite any current versions you may have of the Excel document.
5.You can also choose to Download a copy of the version as well, just in case.
Unsaved Excel Workbooks Recovery
In the event that you have lost or need to recover an Excel file, you can use the Workbooks feature. The function is called Excel’s Recover Unsaved Workbooks.
To check and see which version of the unsaved Excel file is available on Workbooks, follow these steps.
1. Go to File and then choose Open.
2. Select the Recent tab.
3. Scroll to the bottom of the screen to find the “Recover Unsaved Workbooks” feature.
4. Select the Recover Unsaved Workbooks button and click on it.
5. Once you click on it, you will see the list of any and all Workbooks unsaved files.
Chances are you may be lucky and the file will be there. If so, then you can simply select it and hit it so it can load up once again. Just in case you are able to recover it, be certain to save it immediately this time.
File History Versions Restoration
A few people make the mistake of not using OneDrive when they are working with files. If you are one those, you may need to resort to other methods. There is a possibility you can restore the missing Microsoft Excel file.You can do so from the previous versions file history function. That’s if you also have enabled the ‘File History’ function on Windows. For those that have, they can use that function to find and recover older versions of a file.
Follow these steps to recover the lost file if you have enabled File History in Windows.
1. Go to your Windows Explorer and find the file there.
2. Right click on the the file and then choose “Restore Previous Versions”
3. That will open up a new window for you and you will then see any of the previous versions of the file. However, if you never created a restore point in Windows, or enabled File History, these options won’t be there.
macOS Users Excel Recovery Options
For those that use macOS, there are different steps that need to be taken in order to recover Excel files. But, if you have OneDrive, you can use the same methods explained above to do so. For those that were not using OneDrive, there is another way.
1. Go to Start and open Finder.
2. Go to Macintosh HD.
3. In the event that Macintosh HD is not showing up, you may have to find another name on your hard drive.
4. Go to Finder and then Preferences.
5. Next, select Hard Disks and then under, Show these items in the sidebar option.
5. You can also go to Users, then (your user name). Next is Library>Application Support>Microsoft>Office>Office 2012 Auto Recovery.
You may have to select the “Show hidden files‘ option if you don’t see any library folder there. To do that, type the following command into your terminal – defaults write com.apple.finder AppleShowAllFiles YES
Don’t miss reading this guide on Microsoft Word vs. OpenOffice vs. LibreOffice
While these may be able to help some people recover any Microsoft Excel lost or unsaved files, it won’t work for everyone. The lesson to be learned here is to always save and backup everything. But, unfortunately, that is something we often don’t do. At least not until it is too late. Don’t wait until you find yourself in a jam to start backing up your work. Using a preemptive strategy, always provides the best results.
