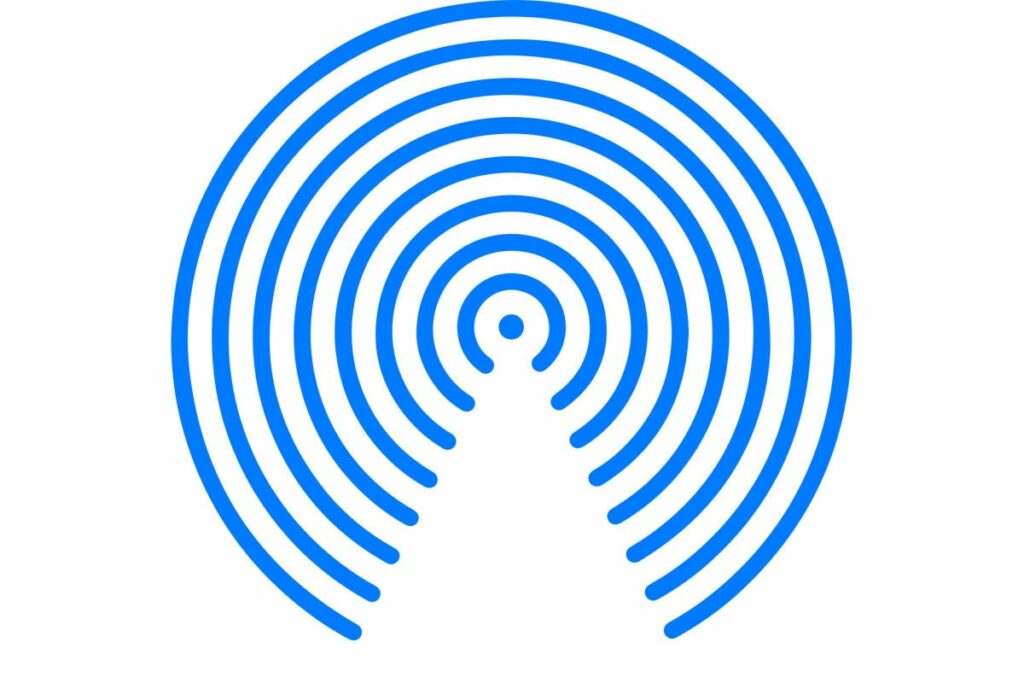Sharing files between Apple devices can be done in many ways – by Email, Message, iCloud Drive, Dropbox, Sneaker net, etc. These are all valid options. However, for Mac and iOS users, there is one way that surpasses all others in terms of speed, reliability, and above all simplicity. AirDrop is one of the most useful features available for wireless sharing of larger files. Photos, links, documents, videos, map locations. You name it! Here is how to use AirDrop on a Mac in a few easy steps.
First Things First
To find out if your Mac device can use AirDrop, select “Go” from the menu bar in the Finder on your Mac. If the “Go” menu displays AirDrop, your Mac is AirDrop-ready!
How to turn on AirDrop on a Mac?
Step 1: Select “Go” in the Finder menu. Choose AirDrop from the menu that appears. Optionally, hit Command + Space and type “AirDrop” into Spotlight.
Step 2: Once the AirDrop setting window appears on the screen, you should see blue text at the bottom that reads “Allow me to be discovered by.” Click on the Blue Down Arrow to the right of this text, and select Everyone or Contacts Only.
AirDrop turns on automatically when Bluetooth and WiFi are enabled on your Mac computer. Once AirDrop is on, you should see if there is an Apple device nearby with the AirDrop option enabled.
Drag and drop files and folders into AirDrop
Now that the AirDrop is officially activated, simply drag and drop the files you want to share.
Step 1: With the AirDrop window open, pull up another Finder by hovering your mouse over the Finder icon. Click with two fingers, and select New Finder Window.
Step 2: In the new Finder window, find the file you are wanting to send and drag it into the AirDrop window. Hover the file over the appropriate device icon (receiver’s image) and release it. The file should automatically be sent (“airdropped”) to that device. The user can either accept or decline it.
Otherwise, if the file is on your desktop, you can just drag and drop it from the desktop to the AirDrop menu.
Double-Click and the Share Feature
There is also a simpler option:
Step 1: In the Finder window, hover over the file you would like to share and click with two fingers (right-click). Scroll down to Share and then select AirDrop from the submenu.
Step 2: After selecting AirDrop, choose a recipient from the AirDrop list and click Done. The file should be sent automatically.
If the receiver is signed into the same iCloud account, the airdropped item is accepted and stored automatically. However, if the receiver is not signed into the same iCloud account, the recipient will be asked to accept the item before it can be saved to their device. On a Mac device, the sent item is saved to the Downloads folder while on iOS, the item displays in the associated app. For example, photos will appear in the Photos app and Websites appear in Safari.
AirDropping the Opened File
If you are viewing a document or photo in Preview, you can find the Share button in the top center of the window (it looks like a square with an arrow pointing out of it).
How to AirDrop from iPhone to Mac?
AirDropping files from iOS to Mac OS X is as convenient and easy. This short guide should get you ready. Generally, to use AirDrop for sending files from iOS to Mac OS X, you need to have an iOS 7 (or newer) on the iPhone or iPad for the AirDrop feature to work.

Step 1: Tap the sharing icon on the iPhone (sharing icon looks like a square with an arrow pointing out of it).
Step 2: Open a Finder window from the Mac device and click on the “Go” menu. Select “AirDrop”. While on the Mac device, verify the “Allow me to be discovered by” setting is set to display “Everyone” or “Contacts Only”. Keep this Finder window open because it enables AirDrop to receive files.
Step 3: On the iPhone, click on the AirDrop icon and wait a moment. The Mac (with AirDrop enabled) will show up in the list of nearby devices. The files will start transferring immediately to the Mac! Where can you find the airdropped files? In the Downloads folder!
When you are done transferring your files with AirDrop on the Mac, close the AirDrop Finder window. That will stop and prevent further transfers.
I can not see the other device in AirDrop
According to Apple, make sure that your devices meet these requirements:
- Both devices are within 30 feet (9 meters) of each other and have Wi-Fi and Bluetooth turned on.
- Each Mac was introduced in 2012 or later (excluding the 2012 Mac Pro) and is using OS X Yosemite or later. To find out, choose the Apple menu > About This Mac.
- If the receiving Mac is a 2012 or older model, click “Don’t see who you’re looking for?” in the AirDrop window or sharing sheet of the sending Mac. Then click “Search for an Older Mac.”
- Find out if the Mac has “Block all incoming connections” turned on in Security & Privacy preferences. A Mac will not receive items using AirDrop if this setting is turned on.
- If the receiving Mac is using OS X Mavericks, Mountain Lion, or Lion, it needs to have an AirDrop window open. Choose “Go” > “AirDrop” from the menu bar in the Finder.
- Each iPhone, iPad or iPod touch is using iOS 7 or later (Personal Hotspot turned off).