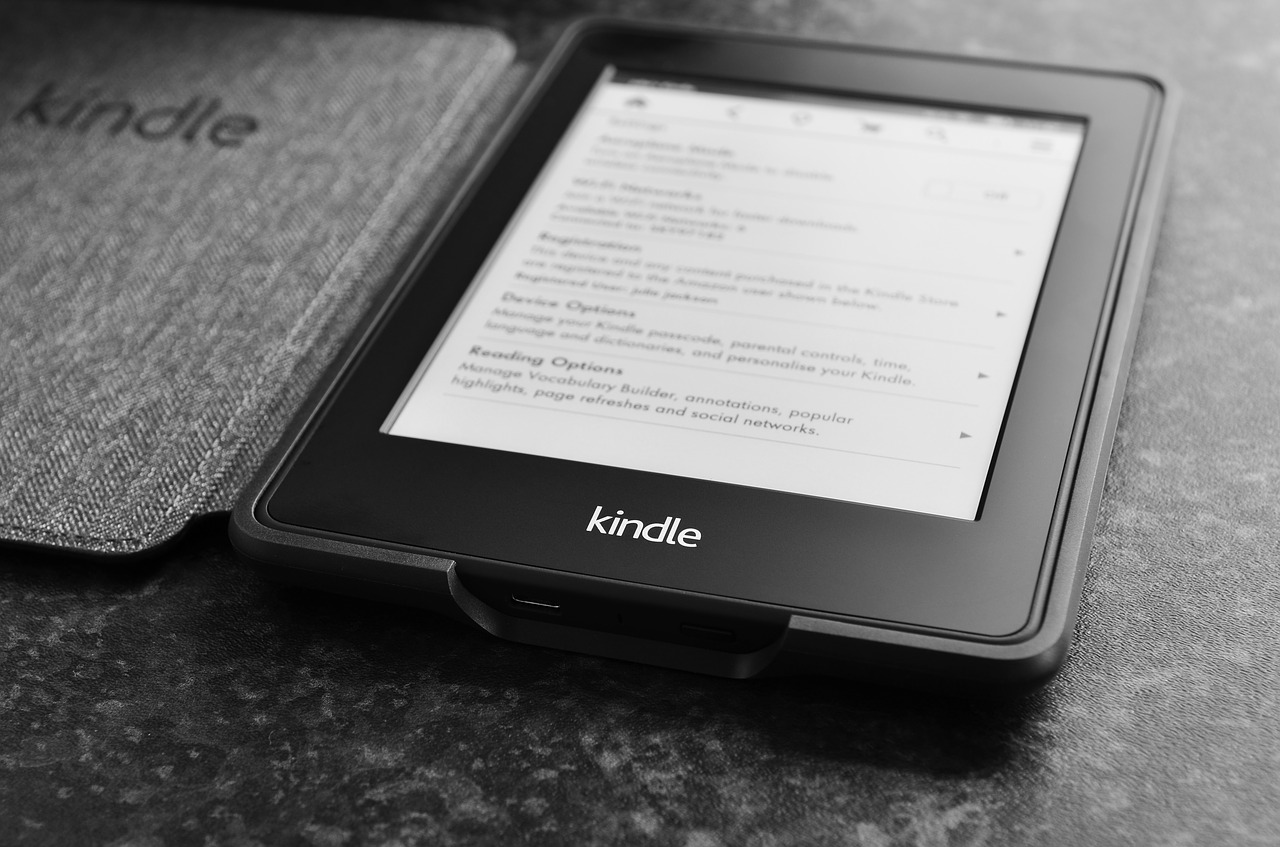Many book lovers cannot imagine their lives without a Kindle device. Kindle readers have many great features that even experienced users do not know about. If you are still learning how to use Kindle, it is a good idea to find out more about them. These 10 Best Amazon Kindle Tips will help you to get the most out of your favorite portable reading device!
1. Scroll Through The Ebook Without Losing Your Page
The following scenario has probably happened to you: you went to a new page on your Kindle and lost your location. From now on, this will no longer be a problem. There is a feature that lets you explore other pages without losing your location in the ebook.
All you need to do is:
- Tap on the top edge of the screen to open the “Quick Access” menu. At the bottom, you will see the chapter name with two icons.
- Use the first icon to scroll through the pages (by using the arrows on the page).
- Use the second icon to view the pages in a grid view. This way you can go through the book, and have a better overview of what is coming next.
2. Access Definitions and Switch Between Dictionaries
During your readings, did you ever come across a word whose definition is a mystery to you? To find more about it, just press and hold a word and Kindle will display its definition. This option is available even without an Internet connection! So, you can view the Wikipedia definition of the word and even translate it into another language.
How it can be done?
- Press and hold the word to see its definition in the Dictionary.
- To access the Wikipedia and Translation sections, swipe left on the Dictionary box.
Have you added multiple dictionaries to your Kindle? No problem, because it is easy to switch between them.
Here is how:
- Open the Dictionary section by pressing and holding the word.
- In the Dictionary section, tap the dictionary name.
- Choose the new dictionary from the list.
3. Get A Summary: Use X-Ray Feature
Too few people know about this feature, but you can actually use it to get a summary of the book. As the name implies, it will scan the book and provide you with an in-depth analysis. It is a handy option to have if in doubt whether to start reading a particular book or not.
How to use this feature?
- Tap on the three-dot icon in the book’s Quick access menu.
- Choose “X-Ray” from the menu.
- Tap on one of the tabs at the top: “Notable Clips,” “People,” “Images,” or “Terms Used.”
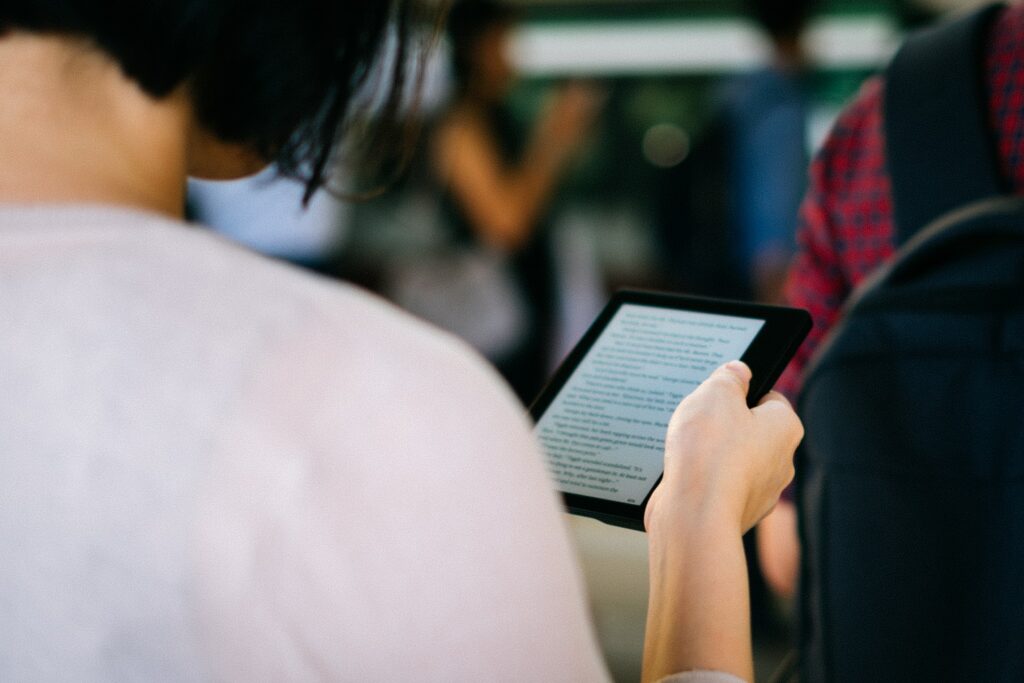
4. Make Your Kindle Way Faster
If you encounter the problem of slowly loading pages, be sure to enable the “Page Refresh” option. Note that it might impact your Kindle’s battery life.
To enable the Page Refresh feature:
- go to Kindle Settings → Reading options.
- Enable the toggle next to “Page Refresh”.
Even though Kindle devices, in general, have a great battery life, you can still improve it by turning on the “Airplane mode.” Simply, swipe down from the top and tap on the Airplane mode icon to turn it on.
5. Can I Take Screenshots?
If you have ever wondered, the answer is YES! You can easily capture a screenshot on Kindle.
Tap the opposite corners of the screen simultaneously (top left and bottom right or top right and bottom left). The screen will flash to let you know a screenshot has been captured.
However, to view the screenshots, you will have to connect the Kindle to your PC. Find the screenshots in the “Root” folder of Kindle.
6. Enable Device Passcode
Just like your mobile phone, you can protect your Kindle device with a password. This way no one else will have an access to it, but you.
Simply,
- tap on the three-dot icon on Kindle’s home screen and select “Settings” from the menu.
- Tap on “Device Options” and then on “Device Passcode” to set a password.
7. Use Amazon’s Echo to Read Kindle Books
If you did not know already – you can use another popular Amazon product, a smart speaker Echo, to read Kindle books to you. Just say, “Alexa, play the Kindle book, [title].” How convenient!
For this to be possible Echo must be connected to a Kindle device.
8. Create Collections to Organize Books
As with physical books, it can easily happen that your Kindle Library becomes cluttered with all the ebooks you plan to read one day. To reduce the clutter, organize your books into folders (Collections).
How to create a collection?
- Go to the Library tab and press the three-dot icon.
- Select “Create new collection” from the menu.
- Name your collection and add books to it. You will be able to see the new folder in the Library and add or remove books from your collections whenever you please.
9. Read Documents and Web Pages On Your Kindle
Did you know that in addition to ebooks you can also read PDFs and web pages on your Kindle? Of course, for this to be feasible, you will need to send the documents to the Kindle first.
How to do it?
- Attach the book or document to an email and send it to your Kindle email address from your email ID registered with the Amazon account.
- Find the Kindle address under “Kindle Settings → Account → Send to Kindle Email.”
You can type “Convert” in the email subject when you email the book to convert it to a Kindle format.
TIP: You can also use an online eBook converter to easily convert your documents and eBooks into a preferable AZW3 file format. Select your file or submit a URL. Change settings as needed, and click on “START”. After a short while, you can download an eBook optimized for your Kindle!
Kindle Browser
Make the most of the Kindle’s native browser, if you want to read web pages. For these purposes, enable the “Article mode.”
- Tap on the three-dot icon on the home screen and select “Web browser.”
- Enter the website in the URL bar.
- Tap the three-dot icon in the browser and choose “Article Mode.”
10. Export Kindle Notes and Highlights
You can easily export your Kindle notes and highlights and save them in an app designed for note-taking (such as Evernote, Epubor.com, or Clippings.io).
Just,
- go to the Notes & Highlights section on your Kindle. At the bottom,
- press the “Export notes” button. After that, Amazon will send you PDF and CSV files with notes and highlights to the email address that is associated with your Amazon account.
You can also go to the Kindle app on your computer, and in the Notes and Highlights panel, click on “Export”.