
Since school is starting again, we decided to provide you with a useful tip that, on more than one occasion, saved the author’s life already. Today, we will find out how to recover unsaved documents both in Microsoft Word and in the open source alternative LibreOffice. If at least one of the following scenarios never happened to you, you were really lucky.
- You’re writing a long essay. In the middle of writing, something happens. Your computer freezes, restarts, crashes. Or you accidentally close the document without saving your latest changes. In panic, you open the document again – and of course all your latest changes, all the text you worked so hard on, is gone.
- You’re finished writing and want to save your document. You choose the correct folder and give it a name. Accidentally, you overwrite a document with the same name in the folder. It is gone now…
Sounds familiar? Then this article is for you! And even if you didn’t experience something like this until now, hey, it’S never too late to be prepared!
Recover Unsaved Documents
There are different strategies and possibilities how to recover an unsaved document, depending on what happened and the settings of your word processing software. We divided this article in how to save lost documents in Microsoft Word and LibreOffice Writer respectively. Just scroll to the section that concerns your word processor of choice.
LibreOffice Writer
LibreOffice is an open source alternative to Microsoft’s Office Suite. It is a fork of the formerly popular OpenOffice, but over the recent years, it developed a lot better and more successful than the program it was based on.
For more information, read Microsoft Word vs. OpenOffice vs. LibreOffice.
Before we check out how to recover unsaved documents in LibreOffice, lets have a look at some settings and parameters that you should toggle in your LibreOffice Writer installation. They will make it a lot easier to recover documents.
First of all, make sure that LibreOffice is saving backup copies of your documents. After opening Writer, go to Tools → Options → Load/Save → General. There, make sure to check the box next to “Always create backup copy“. To find the folder where your backup copies are stored, go to Tools → Options → LibreOffice → Paths. Under “Backup” you will find where the programs stores the backup copies.
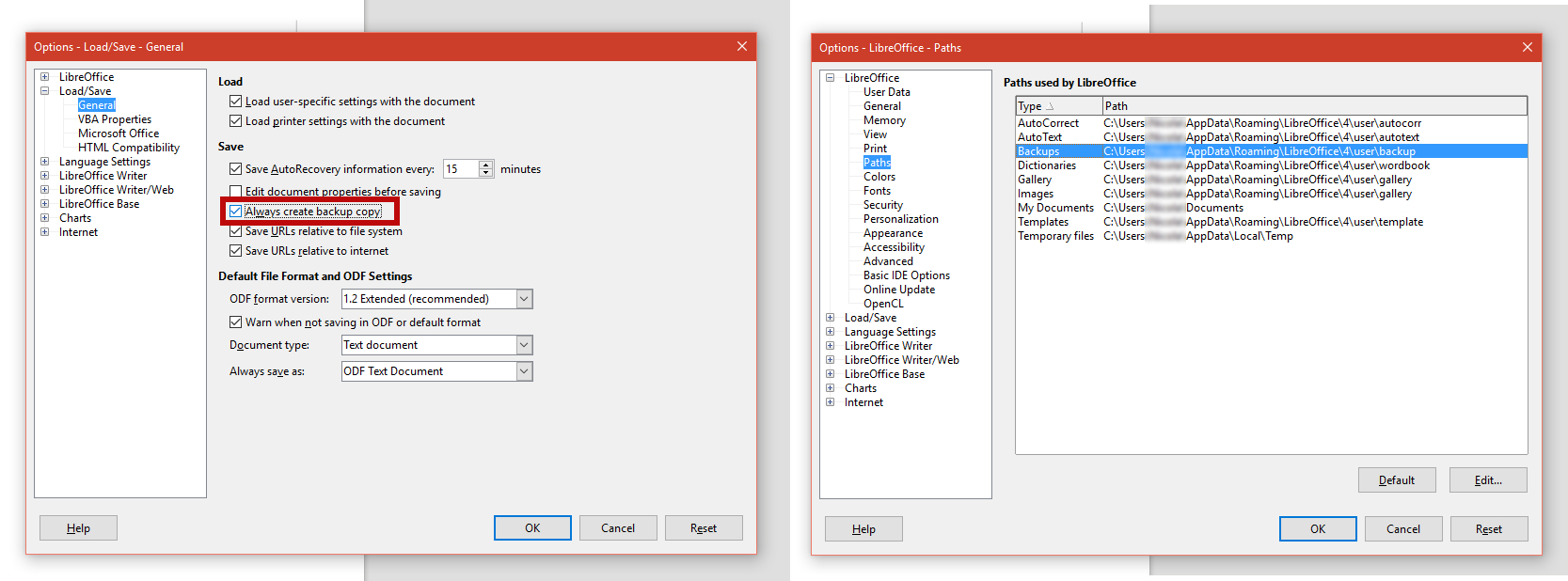
Likewise, you should enable the option “Save AutoRecovery information every n minutes“. The smaller the number, the more frequent your document is backed up. You can find this setting under Tools → Options → Load/Save → General as well.
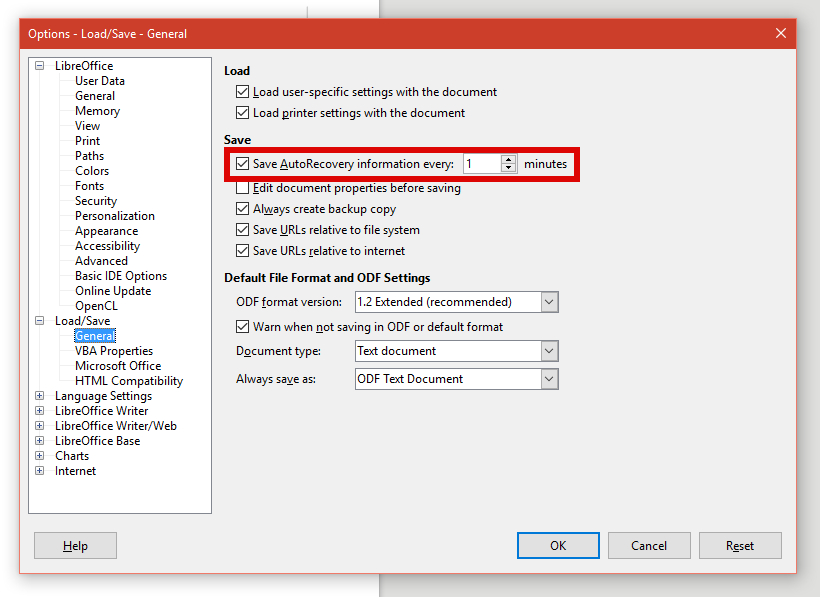
Now, when you deleted your file, it may be that the backup copy is still available. Go to your Backup folder and find the .bak file of the document you accidentally deleted. This file can be easily opened with LibreOffice Writer and saved as an ODT file again.
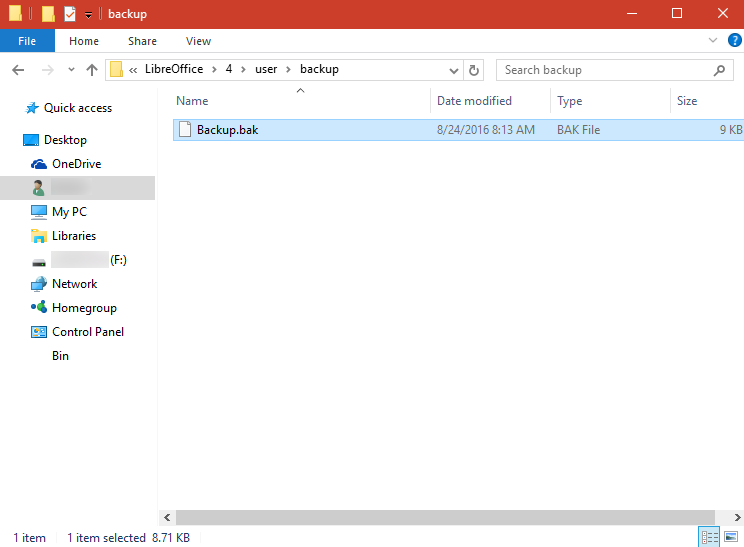
These backup files are created depending on the AutoRecovery settings you made before. Furthermore, it appears that you have to at least have saved the document once after creating it for a backup to be created of it. The .bak file will contain the last version of the file before you saved it again.
Microsoft Word
Microsoft word provides files for AutoRecovery as well. Here, we will have a look how to recover this data in Microsoft Word 2013.
After opening Word, go to File → Open →Recent Documents. If you scroll down, you can click on “Recover Unsaved Documents” which will hopefully bring back the one you were looking for.
Alternatively, you can search for .asd files, which are the AutoRecovery files of Word. They can, after being located, be opened in your Microsoft Word installation.
