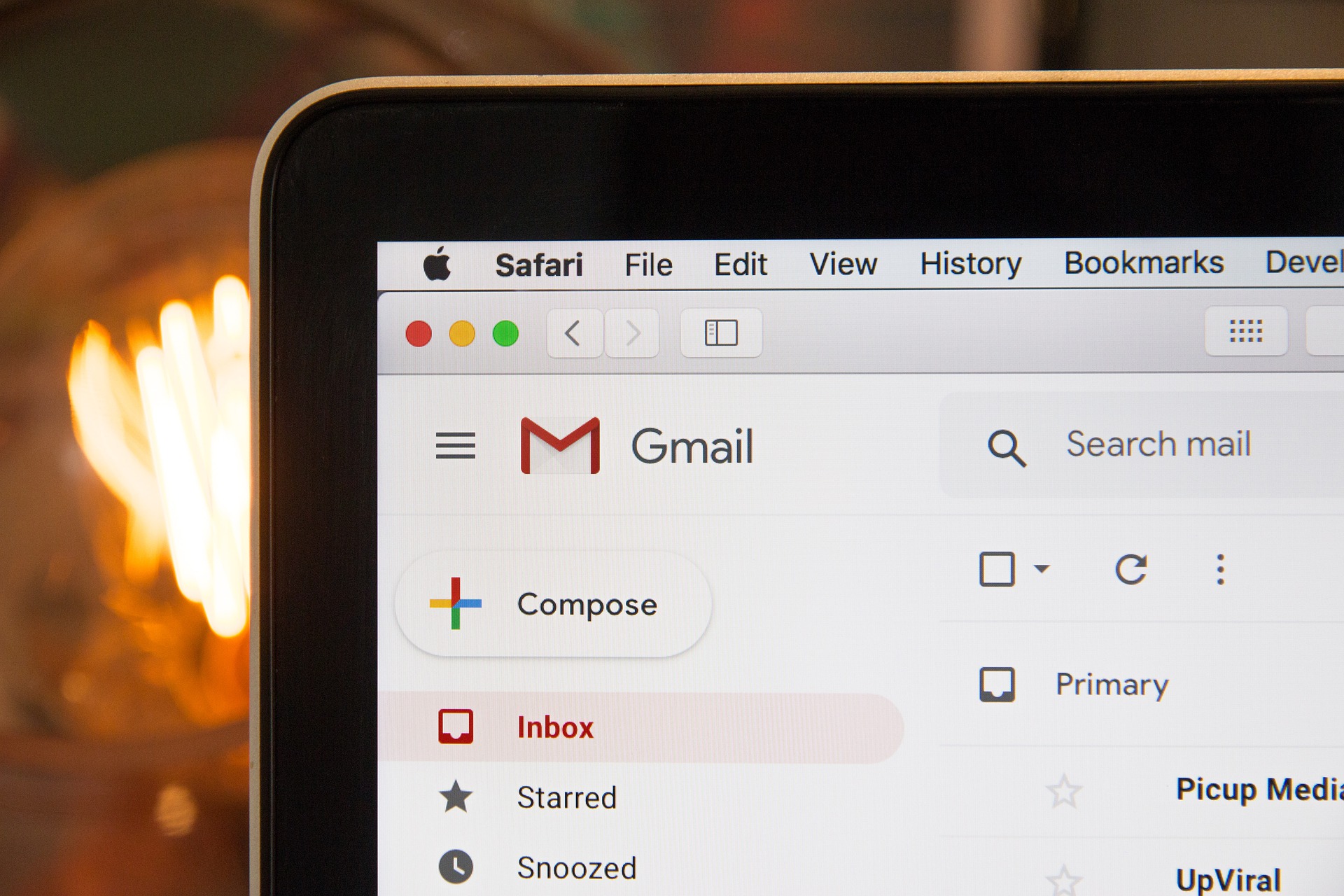Have you ever “lost control” of your inbox? At some point, it happened to all of us. Since not using email is not an option, knowing how to better manage your email account will save you from unnecessary stress. This is where Gmail filters come into play!
Google’s webmail service, Gmail, has become indispensable for both business and private communication. Thanks to its powerful filtering options, it allows to automatically perform various actions on the received emails. In short, it offers you the opportunity to become super organized – once and for all!
Why not take the advantage of what Gmail filters have to offer? Find out how to set up filters to manage your Gmail inbox like a pro.
What are Gmail filters?
Filters let you create rules for how Gmail handles your incoming emails. This way, it is possible to, for example:
- redirect certain newsletters into a separate inbox,
- ensure that emails from high-priority senders always get into a priority queue,
- directly send emails from certain sources directly to the trash,
- respond to emails to or from a specific address with a drafted template,
- easily find less important emails and batch delete them to free up space in your mailbox, etc.
Creating your Gmail filters
Here is how to manage your incoming email automatically with Gmail’s filters:
- Open Gmail.
- In the search box at the top, click Show search options.
- Enter your search criteria.
- At the bottom of the search window, click Create filter.
- Choose what you would like the filter to do.
- Click Create filter.
Note: Do not forget to click on the “Also apply filter to matching conversations” checkbox, so that all your pre-existing emails (matching the filter conditions) will also be included within the filter conditions.
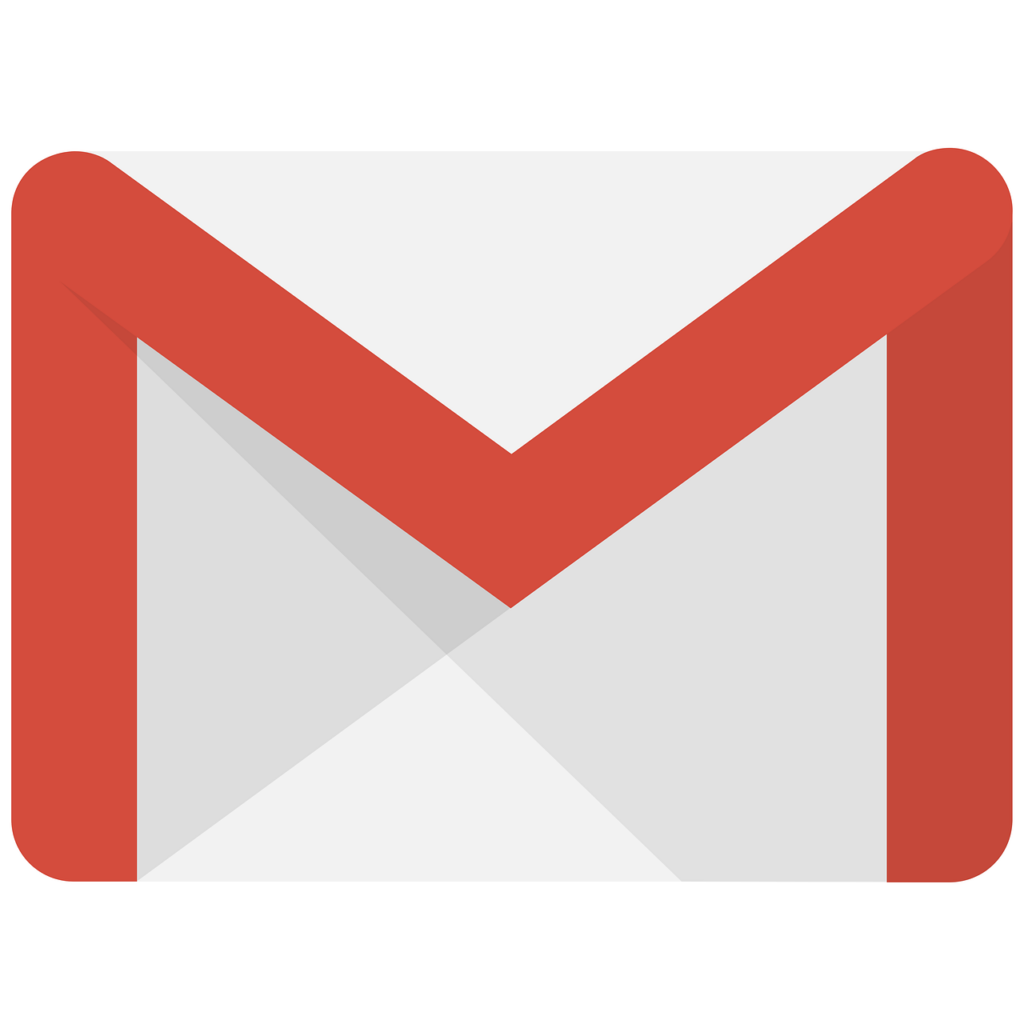
Creating a filter from the Settings Menu in Gmail
The second way of creating filters in Gmail is via the Settings menu.
How to do it?
- Click on the ‘gear icon’ on the top right of your Gmail screen, and choose ‘See all settings.’
- Click on ‘filters and blocked addresses.’ This section shows you the existing Gmail filters which are applied to your Google account.
- To create a new filter, click on the ‘Create a new filter’ option.
- The dropdown menu will open, and the rest of the steps to create the filter are the same as in the previous section.
Managing Gmail filters
In case you ever want to adjust the filters in the future (to edit, delete, or revisit a filter):
- Click the gear-shaped icon in the upper-right corner of the Gmail website,
- Click on “Settings,”
- then, click the “Filters and Blocked Addresses” tab at the top of the settings screen.
There, you will see every filter you have ever created. You can easily edit or remove them with a couple of clicks!
Most Helpful Gmail Filters
Mark emails as read
The aim is not to discriminate, but some emails are a bit more important than others. Agreed? To make a distinction, use the Gmail filter to mark all less important emails as ‘read’. As the result, stay focused on the ones that really matter. Simply create a filter based on the sender’s email address (or keywords), and instruct Gmail to ‘mark as read.’
Automatically add labels to emails
Gmail labels are a useful tool for organizing your inbox. Use filters to automate label creation so that you can mark certain emails however you want.
To automate label creation:
- Create a filter based on the sender’s email address or keywords.
- Use the ‘Apply a label’.
- Pick a label from the dropdown menu.
Automatically empty spam inbox using Gmail spam filter
Good news! You can get rid of the spam mail forever, without the need to manually delete them from your spam box! Just create a filter to automatically delete every email that Gmail sends to your spam inbox.
How it can be done?
- Go to the Gmail search bar and click on the Show search options.
- In the drop-down menu, navigate to the ‘Has the words’ field and type in is:spam.
- Click on the “Create filter” button.
- Use the “Delete it” filter action and confirm filter creation.

Auto-delete all unwanted emails
You can always use Gmail’s block button to prevent emails from reaching your inbox. But surely, at least once, you must have come across spam email senders who (despite your unsubscribe requests) do not give up easily. Then again, sometimes emails manage to get past your spam filters and find their way to your inbox. Some spam senders we can not block, even though we are not interested in their messages.
How can using a Gmail filter help? Easily.
- Create a filter based on the sender’s email address.
- Instruct Gmail to delete those unwanted emails.
Move emails to specific categories
Click on ‘Configure inbox’ from the dropdown menu. Then select the Gmail inbox tabs you want to enable, and click on ‘Save’. From this point on, you can create a filter based on the sender’s email address (or keywords), choose the filter action ‘Categorize as’, and have Gmail move the filtered emails under a specific tab in your inbox.
Build a to-do queue
If you love making to-do lists, your inbox is the perfect place to keep them in. Every time you happen to email yourself a reminder of things you need to do, a filter will automatically tag the emails with a to-do label.
Setting it up is a simple process:
- Create a to-do label.
- Click the down arrow in Gmail’s search bar.
- Type your email address in the “From” field.
- Click the “Create filter with this search” link.
- Check the box next to “Skip the inbox.”
- Check the box next to “Apply the label”.
- Use the dropdown to select your to-do label.
Note: You can use this filter for all the emails which include tasks you want to have on your to-do list. All you need to do is to substitute your email for another sender’s email in the “To” field of the create label form.
Alternatively, use the OR operator. Gmail will automatically label incoming emails from any listed address (for example, “myemail@gmail.com OR secretary@gmail.com“).
Online-Convert.com: Gmail Integration
Did you know that you can use Online-Convert.com service while using Gmail? Thanks to the Online Convert Chrome extension, all the tools you need to work efficiently with your documents are at hand!
How to use the Online Conversion Extension in Gmail?
It is quite simple:
- Visit the Chrome Web Store, find the Online Convert extension, and click Add to Chrome.
- In Gmail, create a new message.
- Use the Online Convert Icon at the bottom to attach a file.
- From the opened menu, choose one of the available conversion options. The file you choose will be automatically converted and added to your email!
Speed up your productivity by adding the Online Convert extension to Chrome, and use the high quality file conversion tools whenever you need to convert files from one format to another.