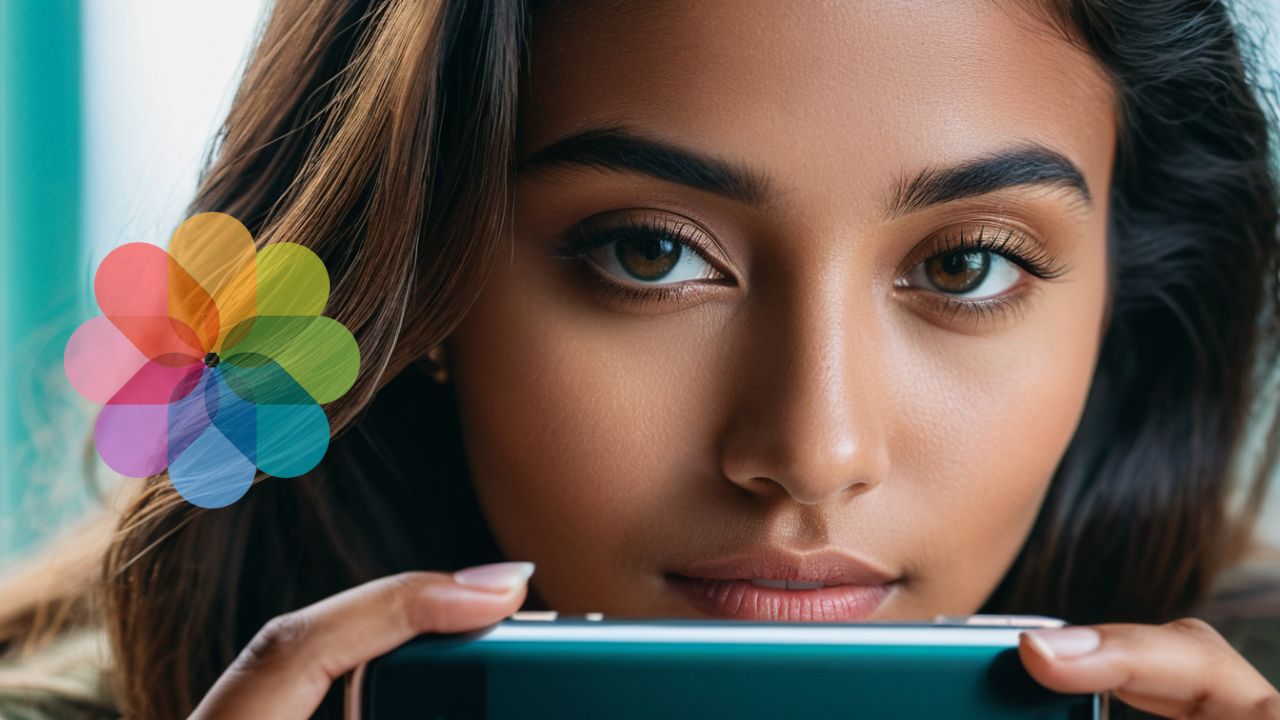You probably use your iPhone’s Photos App daily, but are you sure you are getting the most out of it? For all of you who need a little bit more insight into using this quite capable but somewhat complicated app – take a look at our easy guide to your iPhone’s Photos App!
Let’s start from the basics.
1 Navigation on iPhone’s Photos App
When you open the app, the first thing you see is your photos. At the very bottom, you can see your Library, section For You, Albums, and a Search option. Let’s cover all of them.
By default, you navigate to your Library. Here you have all your images, sorted in date order – newer pictures are at the bottom, and older ones are at the top. Other than that, there’s not much organization going on. Under All Photos, you will get to see all photos available.
On the top screen, notice the date range. It shows the range of visible photos. When you tap on Days, you will get a display of more photos with more specific date periods. When you tap on Months, you can view photos taken in a specific month, or tap on Years for a yearly overview.
Back on All Photos, if you tap on the three-dotted button at the top right, you can choose to Zoom In, Zoom Out, use the Aspect button to view photos in their true aspect ratio, apply a filter, and view your photos and videos on the map. Next to it, there is a Select option. This option allows you to select images in bulk for easier sharing, deleting, etc.
TIP: If you ever swipe all the way to the top to view the oldest photos, the fastest way to return to the latest pictures is to tap the Library button!
2 Photo Search
The iPhone’s Photos App offers a Search function. You can forget about endless scrolling through the app searching for the image in question! The app allows you to search for many things using machine learning, making the search even more impressive. So, when you know what you are looking for – use the search function.
For example, you can search for items that might be in the photos you are searching for (house, garden, beach, etc.) or general terms (food, dog, etc.).
Feeling nostalgic? Make a quick search for the term “3 years ago”, and the app will provide you with the results. Search for people and even for geographical locations. If you are looking for something really specific, search by using multiple keywords at the same time!
TIP: To help yourself when searching for photos, consider adding captions. All you need to do is find a picture, click the info button, and add the caption you want.
3 Albums
You can store your photos, videos, and other media in Albums. To create an album,
- click into the Albums section of Photos,
- then, click the Plus button in the upper left, and
- choose if you want to create a new album (a single collection of media), a new folder (containing multiple albums), or a new shared album.
You can create a new shared album if you are using iCloud Photos. Simply store a collection of photos in an album and share that album with others. People who can view photos from that album can also post their comments and reactions.
In case you need to switch this function on, go to Settings, click on your name at the top, and choose iCloud>Photos. Ensure that the “Shared Albums” is toggled on. Give the new album a name, click Next, and in the new tab, add a contact (or multiple contacts) to the album. Choose “Create”.
The contact(s) you entered will receive a notification with the option to join your album. Now, you can all start adding content to the album from the Photo Library.
Favourites
The quickest way to access a photo or video you need to use frequently is to favorite it and place it in the Favorites album. To do that, tap the heart button at the bottom of the screen on a photo or video. Underneath My Albums, you can find an album called Favorites. It contains everything that you have ever favourited. What an easy way to get to your favourite content quickly, right?
Media Types
When you go to Albums and scroll down a bit, you can find a section called Media Types. This section is extremely useful. It applies filters to the content in your Library, allowing you to quickly find certain media. For example, if you look for a selfie pic, just tap on Selfie. Having trouble finding a particular screenshot? Tap on Screenshots. From now on, it will be easy for you to find absolutely everything.
There is also a count next to each category where you can see how many items there are for each.
Utilities
Beneath the Media Types section, you will notice Utilities. Here you can find your imports (images imported from other devices), duplicates, hidden photos, and recently deleted photos.
Imports
Do you often take photos with your camera, edit them, and export them in another file format? If you want to have all the pictures in one place, you can transfer them to the Photos app. Utilize iCloud to save large images and access them from all your Apple devices!
If you need to convert your images, Online-Convert offers a wide range of image conversion options – including the converter for HEIC, an image format commonly used on iPhone devices, to other popular image formats, such as JPEG.
Hidden Photos
“Hidden Photos” is a feature in the iPhone’s Photos app that allows you to hide photos from your main photo library. When you hide a photo it will not be visible in the main Photos view, but it will still be accessible from the Hidden album.
To hide a photo, select the photo you want to hide, tap the “Share” icon, and then select “Hide.” The photo will be moved to the Hidden album. To unhide the photo, select it, press the Share button, and choose Unhide.
There is a setting you can use to make your hidden album not so easily accessible. Go to Settings > Photos, and switch Hidden Albums off. This will give you an extra layer of privacy. If you would like to access the hidden photos again, go into Settings and switch it back on.
‘Hidden Photos’ is a great feature if you do not want others to see specific photos on your device.
4 Editing Photos on iPhone’s Photos App
The Photos app on iPhone allows you to edit and enhance your photos to bring out the best in them. With the built-in editing tools, you can edit your photos with a great level of control.
To access the editing tools, select a photo, tap the “Edit” button, and use the tools as desired. You can undo or redo any changes by tapping the “Undo” or “Redo” buttons. When you are finished editing, tap “Done” to save your changes.
Here’s a brief overview of the editing features available in the Photos app:
- Light: Adjust the brightness, exposure, highlights, shadows, and contrast of your photos.
- Color: Fine-tune the color balance, saturation, and warmth of your photos to make them more vivid and natural. Or, choose to convert your photos to black and white for a timeless and classic look.
- Crop and Rotate: Crop your photos to focus on a specific part or aspect ratio or rotate them to the correct orientation.
- Straighten: Use the straighten tool to correct any tilting or crookedness in your photos.
- Filters: Choose among the offered filters to give your photos a unique and creative look.
- Markup: Using the pen icon, you can mark up the image. All the usual markup options are at your disposal.
TIP: You can even edit your Live Photos! The editing menu contains the same editing options available for all other photos within the app. However, there is an additional edit button for Live Photos at the top left. You can modify the Live Photo since it is essentially a short video. Stick with a Live photo, switch to a Loop, select the Bounce option (better known as Boomerang), or Long Exposure.
5 Photo Info on iPhone’s Photos App
The “Info” feature in the Photos app provides detailed information about a photo. It includes the name of the image, date and time, location, camera settings, resolution, size, and more. In the photo info, you can also adjust information about the photo, such as changing the date and time or removing the location from the image.
In Conclusion
The Photos App is a powerful and versatile tool for organizing and accessing your photos, videos, and other media. We hope that the tips and practices provided in this guide will assist you in using the app even more efficiently.
And don’t forget, you can use Online-Convert for all your image file conversions, such as converting your HEIC images to JPG.