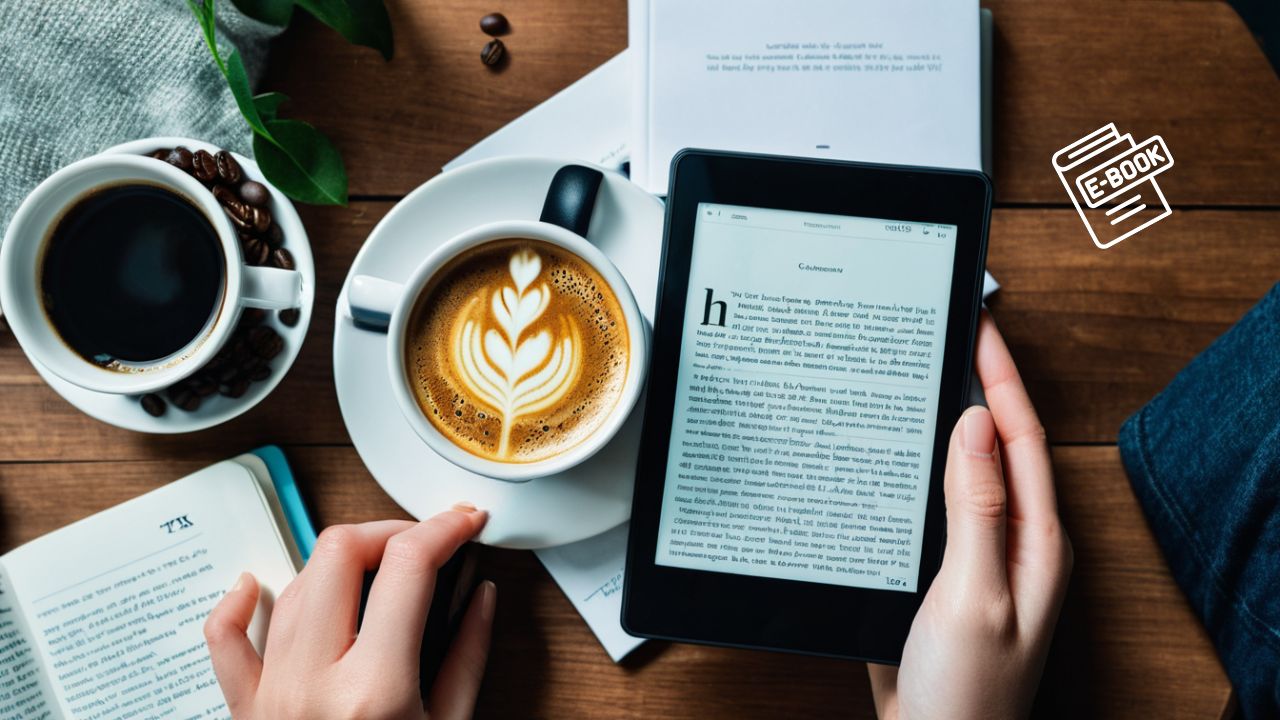E-readers have revolutionized the way we approach reading, with the Kindle leading the pack as the top choice. If you are finding yourself perplexed by the array of features on your new (beloved) device, fear not, for this article is here to guide you through.
Understanding the ins and outs of Kindle requires mastering its key gestures and its various settings. Here, we present a comprehensive guide on how to use a Kindle device, ensuring a reading experience that is both smooth and immersive!
Initial Setup: A Smooth Takeoff
- Begin the setup process by selecting the language and region.
- Choose between configuring the Kindle on your phone or directly on the device.
- Connect to a Wi-Fi network for immediate access to books. If Wi-Fi isn’t available, this step can be completed later.
- Register your Kindle with an Amazon account. Using an existing Amazon account is advisable for easy billing. Prime members gain access to Prime Reading, offering a variety of free books, comics, and magazines. Setting up a new Amazon account is also an option.
- After logging in, click “next.” The following screen provides the option to sign up for a Goodreads account, a free community for avid readers to discuss books and share recommendations. You can skip this step for now and return later to sign up.
- The next offer allows you to sign up for Audible, the world’s largest marketplace for audiobooks.
- Congratulations! The initial setup is complete, and you will now see the Kindle Home screen.
Kindle Home Screen & Functionality
Before focusing on the Kindles interface, acquaint yourself with the device’s physical button located beside the charging port. Its functionality includes:
- inducing sleep mode,
- awakening the device, and
- facilitating the option to reset the Kindle.
To reset the Kindle, hold down the power button for five seconds. To wake your device, simply press the power button and swipe up.
Kindle Home Screen
It’s essential to understand the nine main sections on the home screen:
- Display and Network Settings: This section provides access to settings such as airplane mode, Bluetooth, dark mode, brightness, and screen warmth settings, allowing users to customize their reading experience according to their preferences.
- Search Bar: The search bar enables users to look for specific books in the Kindle Store or search for downloaded content on the device, facilitating easy access to desired reading material.
- Kindle Store: This section allows users to explore and download a wide range of free and paid Kindle books, providing a gateway to an extensive collection of literary works and genres.
- The Second menu (next to the Kindle Store icon):
It includes a Reading List, Goodreads, Amazon Kids, Web Browser, Settings. - Recently Viewed Books: This section shows your recently downloaded and read books, making it easy to find the ones you’ve been exploring lately.
- Book Recommendations: Here, you’ll discover suggestions for books recommended specifically for you from the Kindle Store.
- Home: This option takes you back to the main screen you were previously on.
- Most Recent Book: Selecting this option will take you back to the book you were last reading.
- Library: This option opens up your complete Kindle library, displaying all the books you have available. You can scroll down to see more recommended books by either swiping your finger up on the screen or using the scroll bar arrows.
Navigating Back: While browsing the Kindle Store, you can easily return to the main screen by clicking the X icon in the top right corner.
How to Download Kindle Books?
Download on the Kindle Device Itself:
- Use the search bar on the main screen to find a specific book title.
- Click the shopping cart icon to browse and select books directly from the main screen.
- Choose from the recommended books shown on the main screen, especially those marked with a Kindle Unlimited badge for free membership downloads.
- After selecting a book, view its details, including pricing, user reviews, and audio availability. Upon purchase, the book will be charged to your linked Amazon account and appear in your library within seconds.
Download from Amazon via Computer, Phone, or Tablet:
- Visit the Amazon website on your preferred device and search for the desired book title.
- Select the Kindle version and proceed to purchase it.
- The book will be automatically delivered to your Kindle, usually taking a minute or so. If not, try syncing your device via network and display settings, or use the search bar on your device to find the book.
How to Use a Kindle: Reading Gestures & Customization
Immersing oneself in literature demands an intuitive and fluid reading experience. Kindle’s user-friendly gestures ensure just that. From turning pages effortlessly to accessing a range of reading settings, every action feels instinctive.
Navigation Gestures:
- Tap the left side of the screen to go back to a page.
- Tap the right side of the screen to move forward a page.
- Tap the top of the screen to access the reading menu, enabling access to various options such as returning to the home screen, adjusting font size, managing bookmarks, and more.
- Swipe down from the top of the screen to access display and network settings, allowing adjustments for brightness, dark mode, and screen warmth.
- Swipe up from the bottom of the screen to switch between chapters.
Customizing Display Settings:
- Easily change the font size by tapping the top of the screen and selecting the “A” symbol. Adjustments can be made to the font family, margin size, font size, and line spacing, ensuring a personalized reading experience.
Word Look-Up Feature:
- Instantly look up unfamiliar words by pressing down on the word. The definition will appear within seconds. If a dictionary is not installed, it can be downloaded for free from the library. Set the default dictionary in the Settings.
Highlighting & Adding Notes:
- Hold your finger on the section of interest to highlight it or add a note. Adjust the brackets as needed to capture the desired section. Kindle allows you to choose between highlighting only or highlighting with added notes.
- Annotations will appear in the text and in the notes and highlight the index of your book, providing a consolidated view. Export all notes to your Amazon account via email, facilitating easy access for printing or sharing purposes.
In Conclusion
As you will soon discover for yourself, the Kindle’s intuitive design and user-friendly interface make it the ultimate companion for modern readers – offering a highly personalized and immersive literary journey.
Happy reading!