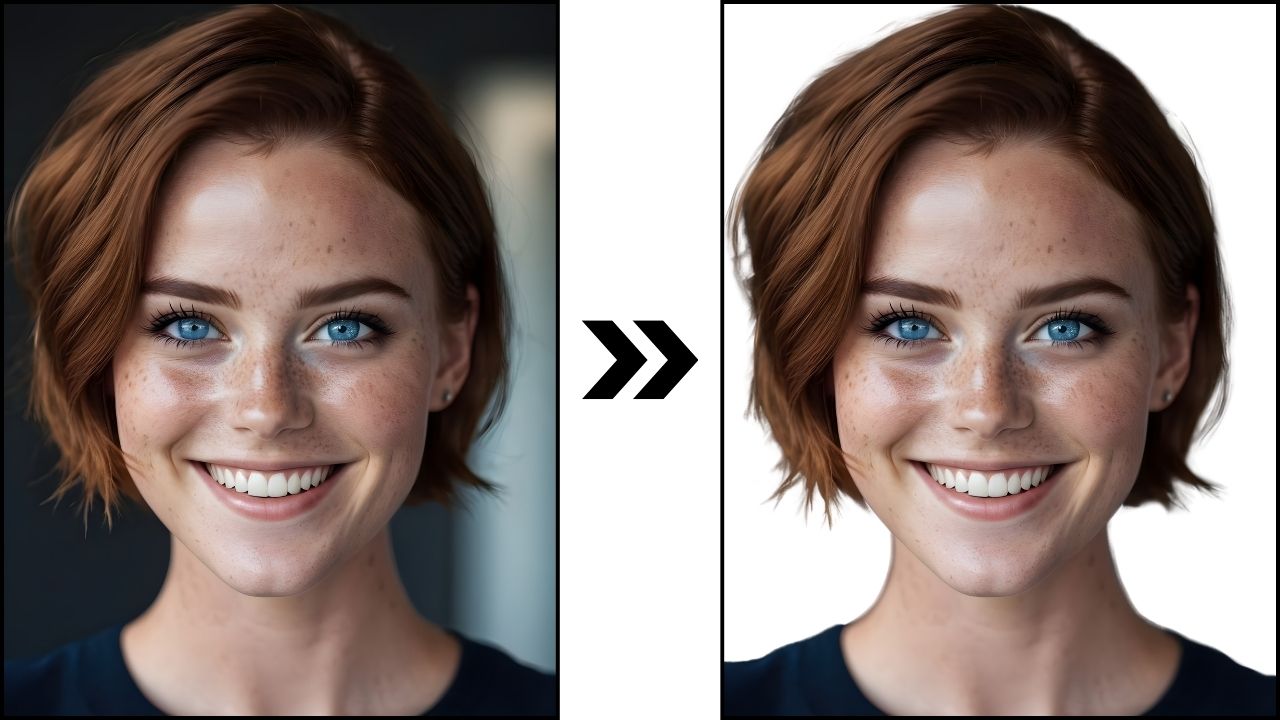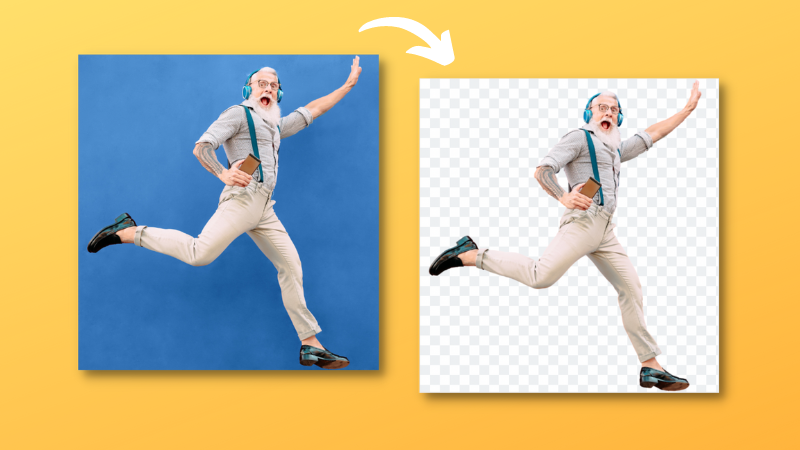Removing the background from an image is a common task in graphic design and photo editing. It’s an essential step for isolating the main subject of an image and making it stand out against a transparent background. In this article, we present a few ways to remove the background from an image with online tools or apps you are already using.
Knowing how to remove the background from an image is a valuable skill. The process can be a bit tricky, but with the right tools and techniques, great results are achievable!
1 How to Remove the Background from an Image with Canva?
It’s often useful to keep in mind that an image needs to have a focal point to draw the viewers’ attention without overwhelming them with details. Your image will probably have more impact if the busy background is removed.
Canva, a user-friendly graphic design tool, offers a simple and easy-to-use interface for removing the background of an image. This process involves a few simple steps.
To remove your background with Canva:
- Upload your image or choose one from Canva’s image library.
- Click on the ‘Edit Image’ button on the top toolbar.
- Select ‘BG Remover’ on the left side panel that appears.
- Click ‘Erase’ to remove the background.
- After clicking ‘Erase’, the background will disappear.
- When you are satisfied with your photo’s look without a background, select ‘Apply’ to save the changes. Select ‘Restore’ if you want to undo any changes.
2 How to Remove the Background from an Image in Word (and PowerPoint)?
If you want to remove the background from an image in your Word document, you can do so right within MS Word.
The limitation, in this case, is that Word’s built-in image editing features are not quite advanced as those in programs like Photoshop. They function best when you have a simple image with a clear subject.
Use the “Remove Background” option:
- Insert the image into your Word document.
- Click the image to select it. Then, click on the “Picture Format” tab at the top and click the “Remove Background” button on the far-left side.
- Notice a new “Background Removal” tab on the Ribbon with a few options: Mark Areas to Keep, Mark Areas to Remove, Discard All Changes, and Keep Changes.
- Click on the “Mark Areas to Keep” button and the areas to keep in the image. Then, mark the areas to remove. Finally, click on “Keep changes.”
- There you go! Your background-free image is ready!
3 How to Remove the Background from an Image in Preview on macOS?
As you will shortly see for yourself, removing the background from an image in Preview on macOS is a relatively simple process. Preview, the default image and PDF viewer on macOS, includes a built-in tool for removing the background from an image, making your job much easier.
Here is a short guide on how to remove the background from an image in Preview on macOS:
- Open the image in the Preview app.
- Click the “Show Markup Toolbar” button, then click the Instant Alpha button.
- Select the portion to be removed by clicking on it and pressing the “Delete” button. Preview selects the area you dragged over and any pixels adjacent to it that have the same colors. To delete everything outside the selected area, choose Edit > Invert Selection, and then press Delete.
- Until you achieve the desired image, repeat these steps (under 3).
4 Use Img2Go’s AI Background Remover!
Img2Go offers a wide range of conversion and editing options for image files – including the ability to remove the background from an image. Their AI-powered tool efficiently analyzes the image and accurately identifies the foreground, allowing you to effortlessly remove the background with just a few clicks.
Here is how to use it:
- Go to img2go.com and select the Remove Background tool.
- Upload your image or import it from URLs or cloud storage services like Dropbox or Google Drive.
- Choose from an array of pre-trained AI models, optimized for various use cases.
- Click “START,” and let the Img2Go’s AI works its magic.
- Download your newly edited image!
For casual users, Img2Go offers 30 free Credits daily, perfect for occasional use. If you need more frequent access, consider an affordable monthly or annual subscription—cancel anytime—or purchase a Pay As You Go package for extra Credits.
In Conclusion
Removing the background from an image has never been easier with the variety of tools available.
Whether you use Canva, Microsoft Word, macOS Preview, or Img2Go’s AI-powered remover, each method offers unique advantages depending on your needs and device. Choose the tool that best fits your workflow and enjoy the ability to create standout visuals effortlessly.
Start transforming your images today!