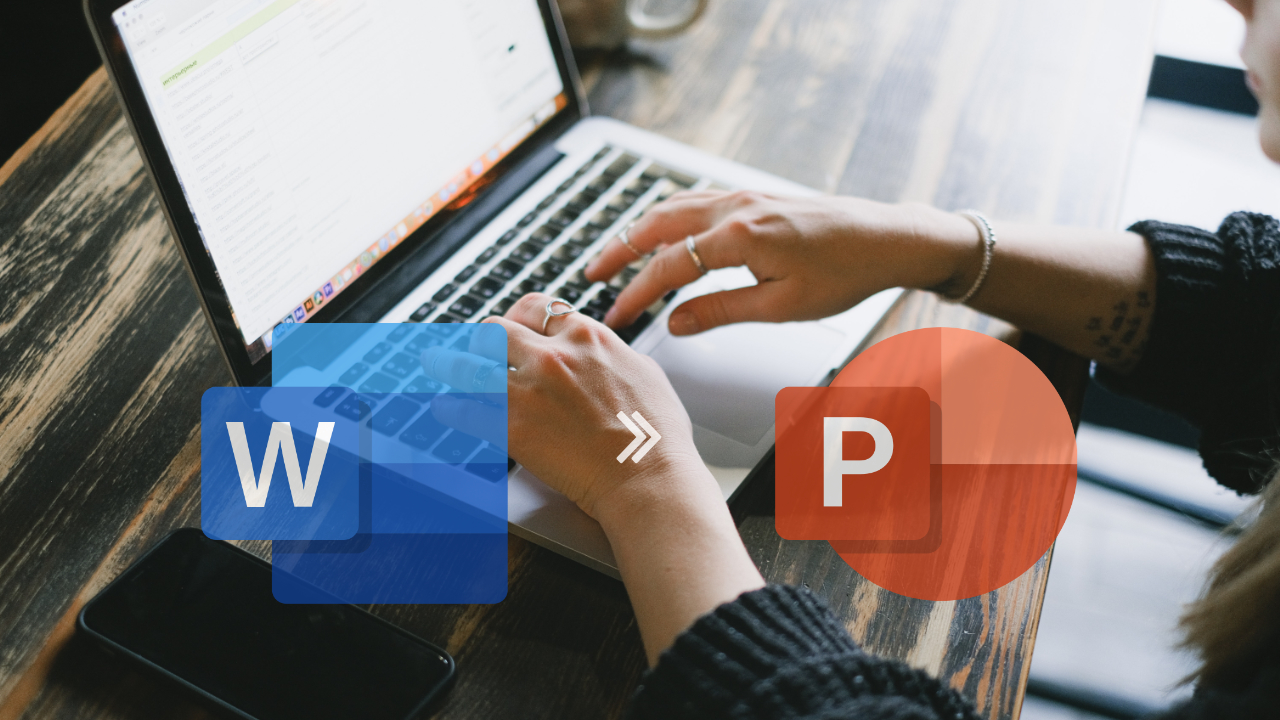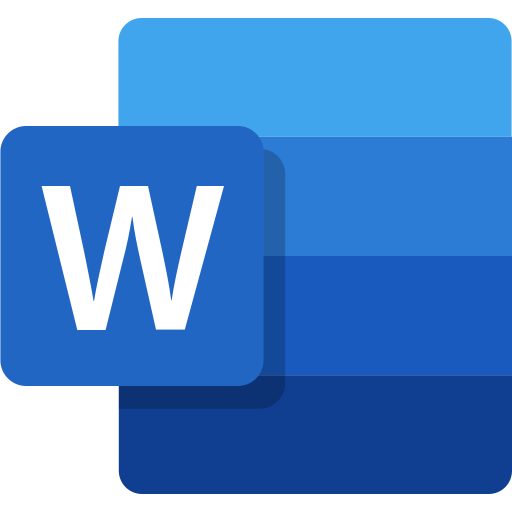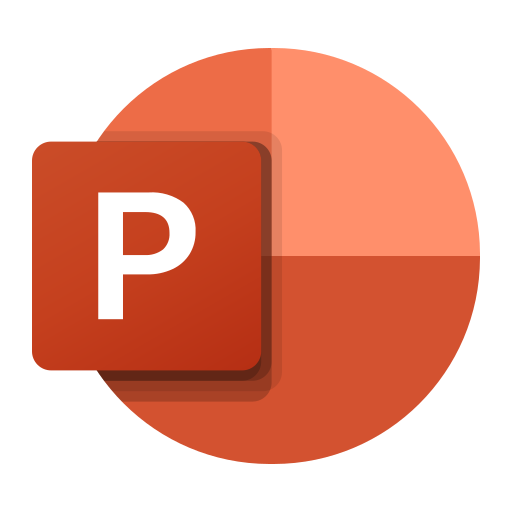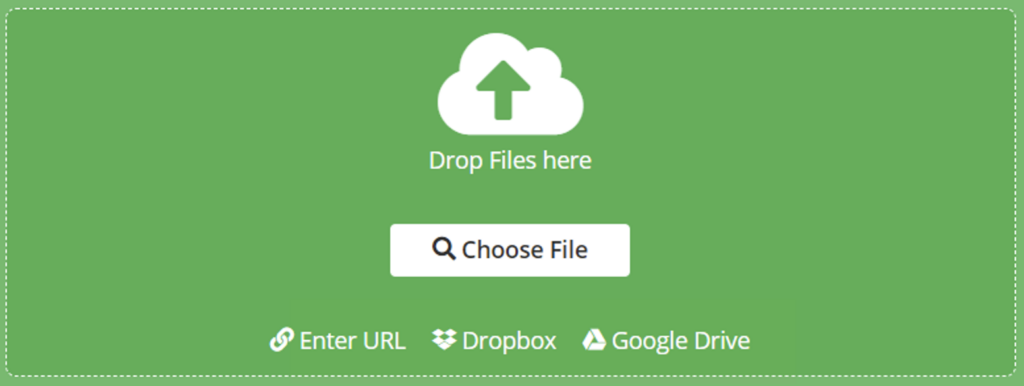Undoubtedly, one of the most used programs for people to write and share documents is still – Microsoft Word. If you want to present the content of your Word document in a different way, it is good to know how to convert a Word document into a PowerPoint presentation.
In this article, find out how to do it in three different ways. If you have a Microsoft 365 account, you can do this using Word for the web. You can also convert a Word document into a PowerPoint presentation directly from PowerPoint. If you do not want to turn your document into a presentation, but rather use it as a reference – insert it as an object directly into the slide.
Convert a Word document into a PowerPoint presentation using Word for the web
If you tend to make a lot of presentations, this feature will make your job way easier. There is no need to create the presentation from scratch.
Here is How to Convert a Word document into a PowerPoint presentation:
- Open your Internet browser and sign in to Office.
- Once you are signed in, open the document you want to convert to Word for the web.
- Click the “File” tab in the upper left corner of the window.
- Click “Export” in the left pane.
- Select “Export to PowerPoint Presentation” (preview). The Export to Presentation window will appear.
- Select the design theme you want to use and click “Export”. Word for the web will then start preparing your new presentation.
- When your newly converted presentation is ready, click on “Open Presentation”. The slideshow will open in Microsoft PowerPoint for the web in a new tab.
At this point, you can finally go through each slide in the presentation and decide what to change and what to keep. If you want you can use PowerPoint tools to change the theme and design or to add images and videos.
It is true that you will have to put in a little bit of effort to get the job done. But, now that the text from your Word document has been exported, there is no doubt it will take significantly less time to create a perfect presentation.
Note:
- You can always download a local copy by going to File > Save As > Download a copy.
- This feature, known as Export to PowerPoint, applies only to the web versions of Word and PowerPoint. It is currently only available in English and unavailable in Internet Explorer or Safari browsers.
Convert a Word document into a PowerPoint presentation using PowerPoint
The conversion of a PowerPoint presentation to a Word document is necessary if you want to edit it. However, you can also do it in reverse. Take your Microsoft Word document and turn it into a Microsoft PowerPoint slideshow using PowerPoint.
Here are the steps to be followed for converting Word documents into PowerPoint presentation in PowerPoint:
- Check whether your Word document is correctly formatted for conversion. Open the Word document, click Home, and use Styles to format the contents of Word. When selecting the texts for the slide title, select Heading 1, and for slide text, select Heading 2.
- Then, open PowerPoint and make sure you are on the “Home” tab.
- Select “New Slide” on the ribbon and then “Slides from Outline” from the bottom of the menu that appears.
- Find the Word document you want to use, select it and click “Insert”.
That’s all!
Insert a Word document as an object into a PowerPoint presentation
If you are not interested in converting a Word document into a PowerPoint presentation, you can insert it as an object. It is important to distinguish between two types of objects you can insert into the document: linked or embedded.
The main difference between them is where the data is stored. If you embed an object in your presentation, the data from that object is stored in the presentation. This will increase the size of your file. The linked object only inserts a link to the source file. In other words, the data from the object is not stored in the presentation. This will reduce the file size, but that link may break if the original file is moved to another location.
To insert a Word document as an object into your presentation:
- Open the presentation and go to the slide where you want to add the object.
- Click the “Insert” tab and select “Object”.
- The Insert Object window will appear.
- Select “Create from file” and click “Browse”.
- Locate the document you want to insert.
- Make sure the ‘Link’ and ‘Display as icon’ check boxes are clear.
- Click “OK” to insert the contents of your Word document as an object.
Note:
- Once inserted, you can display the entire Word document on a PowerPoint slide or simply display the document as an icon. If you choose the latter (Display as icon), the document will open in Word instead of in PowerPoint when you select it.
- You can also insert a linked object. Select the Link check box to make your object a shortcut to the Word document you imported.
PRO TIP: Convert Word document into PowerPoint format with Online Convert
Take advantage of this easy-to-use, Free Online File Converter tool and convert your Word document to a PPTX format!
Do the following:
- Go to our PPTX Converter on online-convert.com.
- Select the file you want to upload.
- Optionally, you can provide a URL to a document available on the internet.
- Hit the “START” button and the conversion will start immediately.
- Your PowerPoint file will be automatically downloaded!
This online PPTX converter allows you to convert your file to Microsoft Office 2007’s PowerPoint format free of charge. It can also convert various file types to the PPXT format (e.g. convert files from PPT to PPTX, from PDF to PPTX, or from ODP to PPTX).
Note: If you have any type of files you need to convert, you can do so here on Online-Convert.com. Not only can you convert any document file, but you can convert many other types of file formats. This includes audio, video, and image conversion, among several others.