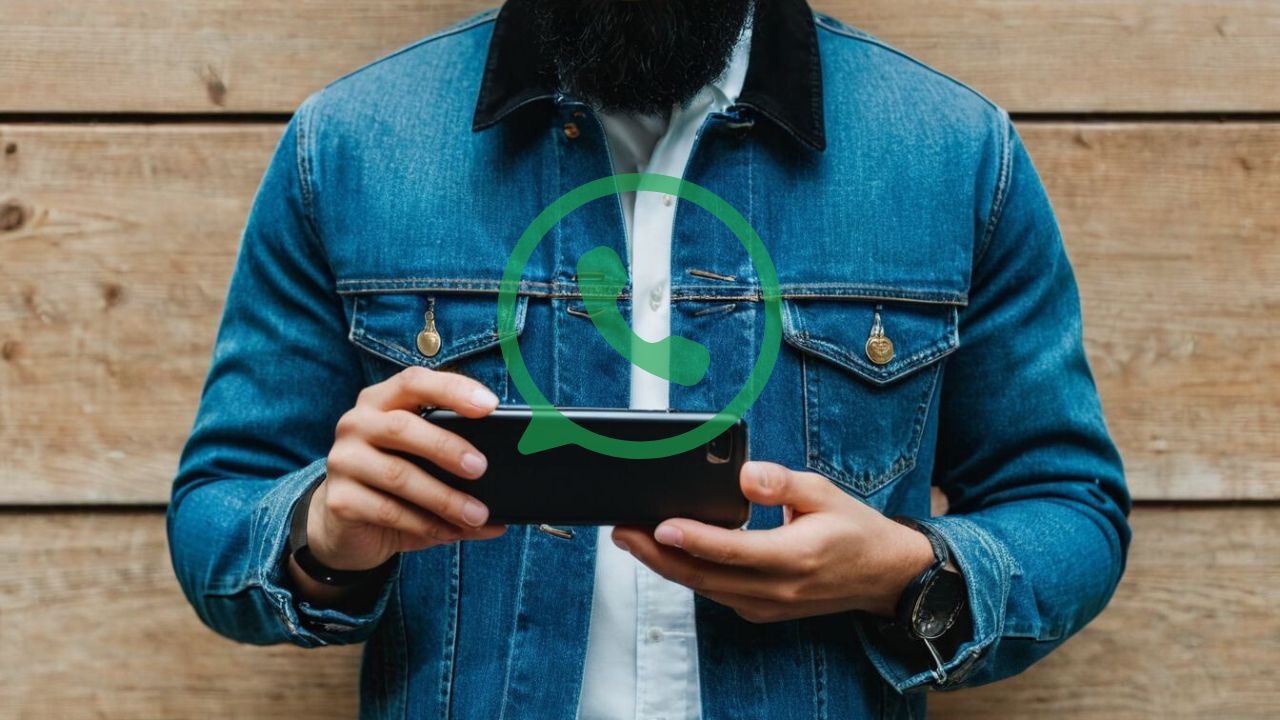Do you often find yourself unable to locate your WhatsApp images in the gallery of your phone? It’s a common issue that can be frustrating, especially if you need to access a specific picture (or video) quickly. Whether you are an Android or iOS user, this problem can affect you. But don’t worry – it’s fixable! In this article, we will guide you with some easy and effective solutions to fix the problem of WhatsApp images not showing in the gallery. Check out these tips and tricks to get your WhatsApp images back in the gallery – where they belong!
1 – Check for Update in Google Play/App Store
One of the first and easiest troubleshooting steps you can take if your WhatsApp images are not showing up in your gallery is to check for updates in the Play Store or Apple Store. Simply update to the latest version of WhatsApp if an update is available, and this may resolve the issue for you.
2 – Restart the device
Another helpful tip is to simply restart your device. A quick reboot can often resolve unexpected issues, including the problem of WhatsApp images not showing up in your gallery. If you have tried the previous tips but without success, keep reading. The following tips are effective for both Android and iPhone users alike!
Let’s start with Android:
3 – Enable Media Visibility in WhatsApp (Android)
If you are an Android user and can’t find your WhatsApp images and videos in your phone’s gallery, there’s a good chance that media visibility is turned off. To enable this option and fix the issue, simply follow these steps:
- Go to WhatsApp Settings and select Chats.
- Find the media visibility toggle and turn it on.This will enable media visibility for all your WhatsApp contacts.
- Now, go to your phone’s gallery and check if you can find all the images.
Enabling media visibility should allow your phone to index all the media files in your WhatsApp account and display them in your gallery app.

4 – Delete the .nomedia File (Android)
Another thing you can try is to delete the .nomedia file from your WhatsApp directory, which makes the contents skipped from being scanned or indexed by multimedia players – including the Gallery.
- Open the file manager on your Android phone and go to Settings.
- Enable the “Show hidden system files” option.
- Return to your phone’s internal storage.
- Find the WhatsApp folder and open it.
- Go to Media > WhatsApp Images.
- Here you can find the .nomedia file. Delete it (from the folder and sent folder as well!).
For your iPhone, there are also two easy solutions available:
5 – Grant Photos Permissions in Privacy Settings (iOS)
To make sure that your WhatsApp images show up in your iPhone’s Photos app, you may need to grant permission to WhatsApp to access your photos. To do this,
- Go to your iPhone’s Settings and scroll down to the Privacy section.
- From there, tap on Photos and locate WhatsApp in the list of apps.
- Once you find WhatsApp, make sure that the “All photos” option is selected.
By allowing WhatsApp to access all your photos, you should be able to view all the images you have received on the app in your phone’s gallery.
6 – Allow WhatsApp to Save Your Photos to Camera Roll Automatically (iOS)
As an iPhone user, you can also try allowing WhatsApp to automatically save your received photos and videos to your Camera Roll. To do this,
- Open WhatsApp.
- Then, tap on Settings (the gear icon) in the bottom right corner and select Chats.
- From there, toggle the switch next to “Save to Camera Roll” to the on position.
This will ensure that all the images and videos you receive on WhatsApp are automatically saved to your Camera Roll.
7 – Delete WhatsApp & Reinstall it
None of the above solutions work for you? Try deleting the WhatsApp app and reinstalling it. However, before deleting the app, make sure you have backed up all your WhatsApp data so you don’t lose any important messages or media files.
To back up your data, go to WhatsApp Settings > Chats > Chat Backup and tap on “Back Up Now”. Once your data is safely backed up, you can uninstall WhatsApp and then, reinstall it. Hopefully, this will resolve the issue and allow you to view your WhatsApp images in your phone’s gallery as usual.
In Conclusion
‘WhatsApp images not showing in gallery’ is a frequent issue, but it doesn’t have to be a persistent one. There are several easy solutions you can try, regardless of whether you are using an Android or an iPhone device. With a little bit of patience and by following the tips outlined in this article, you can easily fix the problem and get access to all your images and videos. So, try them out and see which one works for you!