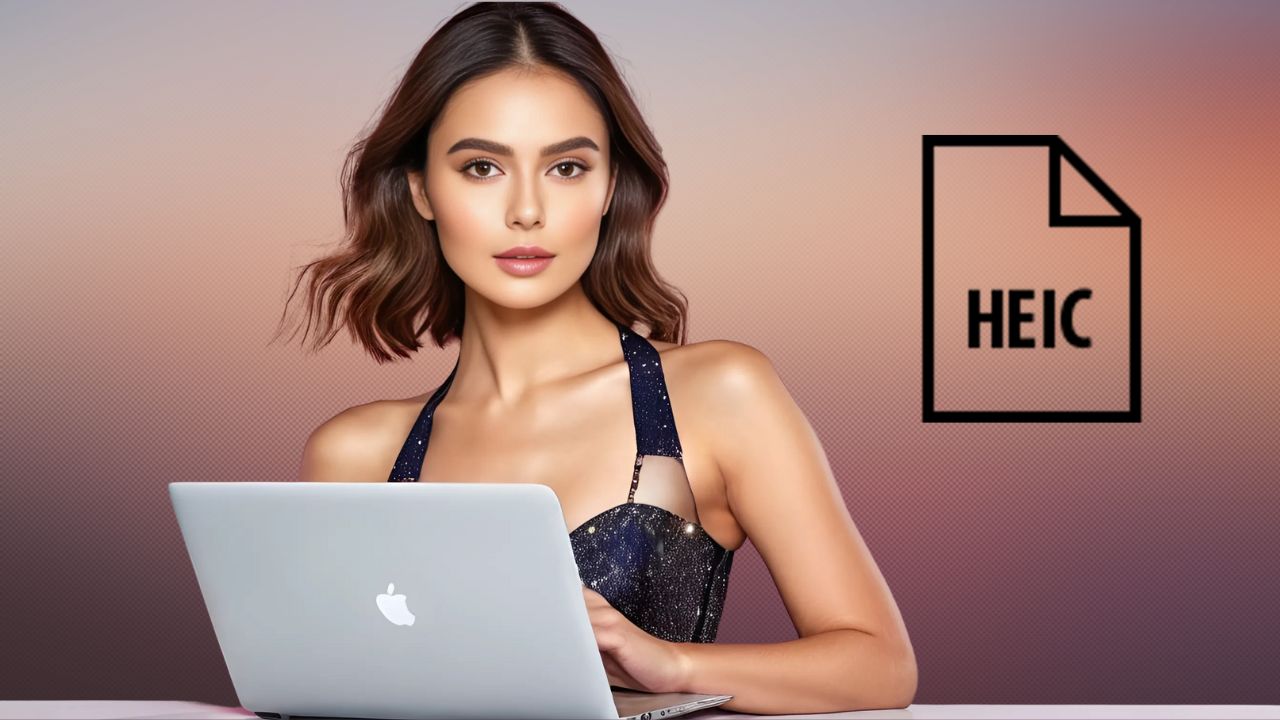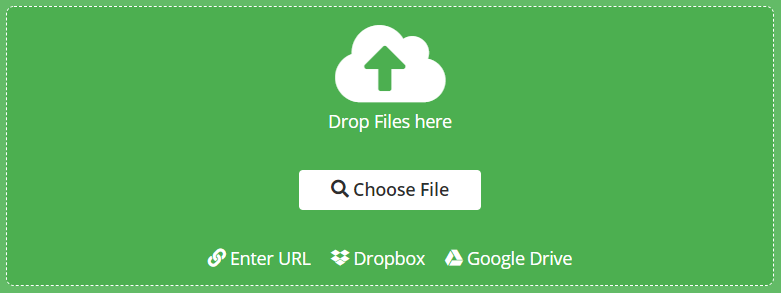When using iOS, instead of the JPG, photos are automatically saved in a format called HEIC. However, you can easily switch back to saving JPG files or convert them from HEIC to JPG if needed. Can you also convert files from HEIC to JPG while using Windows? Of course! In this article, we will give you a few simple suggestions on how to do just that – how to convert HEIC to JPG on Windows.
What is HEIC?
Back in 2017, Apple announced that as part of the introduction of iOS 11, they were replacing the JPEG standard for image files with a new standard known as High Efficiency Image Format (HEIC). Thanks to a more modern compression method, this format can reduce the size of the image, but still store it in exceptional detail. HEIC was introduced to help iOS users save their photos in high quality while making the most of local storage and iCloud.
When HEIC first came out, only Apple supported it. If you wanted to view HEIC files, you did so on a Mac. Today there are so many actions one can take to ensure cross-platform compatibility. You can open your HEIC files on Windows and convert them to a more friendly JPG format. Find out how below!
How to Convert HEIC to JPG on Windows?
1 Use CopyTrans HEIC for Windows
To convert images from HEIC to JPEG in Windows 10, you can use a free application called CopyTrans HEIC for Windows. It was developed to aid Windows users to use HEIC images on Windows 7 and Windows 8. However, it can also act as a plugin for Windows 10 and 11 users.
When you download CopyTrans HEIC and install it, you can convert a HEIC file by right-clicking its icon and selecting “Convert to JPEG with CopyTrans” from the menu. The software will make a copy of the selected file in JPEG format.
2 GIMP
Many free photo-editing apps, such as GIMP, can open and convert HEIC files. If you are already a GIMP user, follow the steps below to convert your files.
- Open the HEIC file you want to convert.
- Navigate to File > Export As.
- In the “Select File Type (by Extension)” drop-down at the bottom, select “JPG.”
- Name the file and select where you want to save it.
- Press “Export” to save the file.
3 Use iOS Auto Transfer Mode
If you do not want to rely on third-party tools to convert HEIC files, you can also use the built-in iOS settings that automatically convert HEIC files when you transfer the files to your Windows PC.
- Open the Settings app on your iPhone and tap on the “Photos” option.
- Scroll down and select “Automatic” under Transfer to Mac or PC.
- Photos will be automatically converted to JPG when importing photos using the Photos app.
4 Install HEIF and HEVC Extensions for Windows 10
The extensions you will need are called HEIF Image Extensions and HEVC Video Extensions. They are available to download through the Microsoft Store. Install both of them, and you are ready to open HEIC files and convert them to JPG.
Note that while the HEIF extension is free, the HEVC extension is not. You will need both to open and convert HEIC files to JPEG on Windows 10. Once the two extensions are installed, you should be able to open HEIC files by default in the Windows 10 Photos app.
How to save a copy as JPG?
- Click the Edit & Create button in the top right-hand corner.
- Select “Edit.”
- Click the “Save a copy” button in the bottom left-hand corner.
- When the standard Windows 10 save box appears, select JPG.
- Click “Save”, and you will have an exact copy of your image, saved as a JPEG file.
5 iMazing HEIC: convert HEIC to JPG on Windows for Free
In order to convert larger batches of HEIC files, consider using a free app from the Microsoft Store called iMazing HEIC Converter. The best thing about iMazing? High conversion speed, easy to use, ad-free tool.
Once you have the app installed, open it. Then drag and drop the files you want to convert into the app window. Beforehand, you can choose between JPG and PNG formats, to preserve the EXIF data or not, and the quality of an image. Just click “Convert”, choose the folder you want to save to and press “OK”. It’s done!
6 Convert HEIC to JPG Online: Online-Convert
On Online Convert, you will also find a HEIC to JPG converter that will convert your photos quickly and efficiently.
Sometimes you may want to use an online tool that allows you to convert multiple file formats. In that case as well, this free file converter is a clear winner. You can use it to convert more than 250 different file types!
Choose from all-in-all 12 image converters. Turning your photos from HEIC to JPG, ICO, PNG, WebP, or into any other image format is easy.
The service is highly flexible and allows you to load your files directly from the Cloud and save it back to the Cloud. There is no need to install any software on your computer.
How to convert HEIC to JPG Online?
1 Upload the HEIC file
First, go to the image converter of your choosing and upload your HEIC photo from your hard drive or phone’s storage, a link, or a cloud service. You can make use of the optional settings of the image converters that allow you to change the image size, crop parts, add color filters, and much more. After making any adjustments, START the conversion.
2 Download You File
That would be it! Super easy, is it not? Just upload your HEIC file and wait for a moment until Online Convert is done with the work. You can now download your converted image or even save it to a cloud (Google Drive or Dropbox).
In Conclusion
If you have an iPhone or iPad paired with a Windows PC, dealing with HEIC images over JPG may seem problematic. But actually, the solution is at your fingertips! When opting for one of the previously mentioned apps and extensions, you can easily convert HEIC to JPG on Windows in no time.
Even online, and for free!