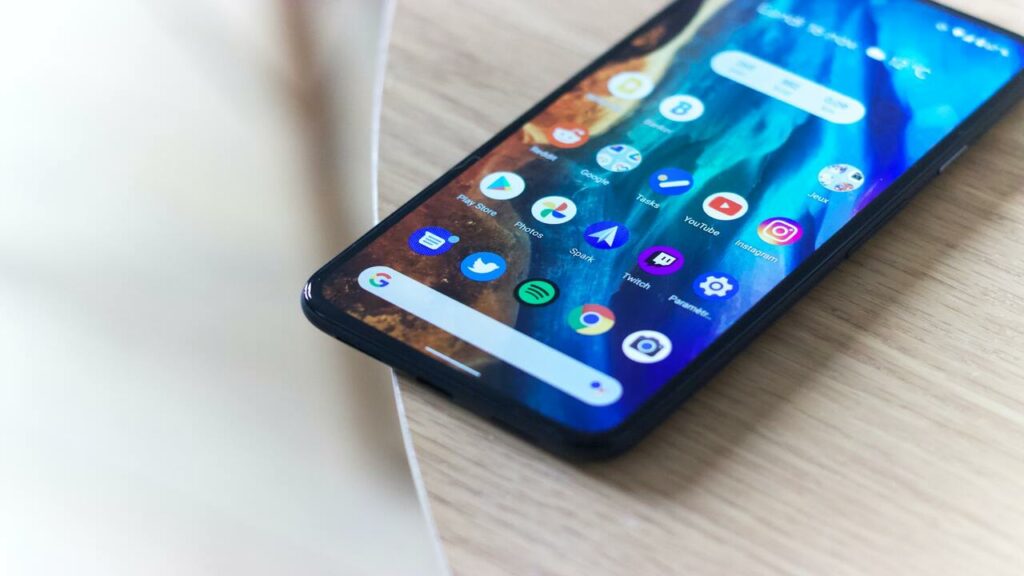Google’s Chrome is the absolute number one when it comes to web browsers, especially if you are looking for speed to open, launch and browse any web content. It comes pre-installed on Android phones.
With that in mind, in this article, we are going to talk more about the 10 simple tips on how to better use Chrome for Android device. Check them out below and make your mobile browsing experience even better!
1. Google Sync your Chrome data
Since Chrome is developed by Google, Google makes it possible to easily sync your passwords, bookmarks, open tabs, history, and other data across devices.
How can you turn on Google Sync on Android?
- Open Chrome and tap the three-dot menu button.
- Select Settings.
- Under You and Google, choose Sign in to Chrome.
- Access Sync and Google services to customize options.
- Choose Sync and toggle Sync everything on.
Pick and choose which services and features you want to sync.
2. Preload pages
In order to speed up Google Chrome, keep it updated. Chrome works much faster when you are using the latest version. Another thing you can do to make Chrome faster is to change your preloading settings. Chrome makes browsing way faster by preloading pages it thinks you might click on. The page will be loaded in the background before you even decide to visit it.
How to preload pages on Chrome for Android?
- Open the Chrome app on your Android device.
- Tap on the three-dot menu button.
- Select Settings > Privacy and security.
- Tap on Preload pages.
- Choose the preload setting that you want: No preloading, Standard preloading, or Extended preloading.
3. Picture-in-Picture (PIP feature)
One of the highlight features of Android is support for picture-in-picture. Do you prefer doing more things at once, and watching a video while using other apps? This is the ideal feature for you.
How to turn on picture-in-picture on the Chrome for Android?
Follow these simple steps:
- Open your phone’s Settings app and go to Apps.
- Select Special app access, and choose Picture-in-picture.
- Tap on Chrome and toggle the Allow picture-in-picture option on.
Now visit any website with a video and play it. Press the home button, and you will be able to view a running video in a small pop-up window!
PRO TIP: If you want to upload and share a video to social media channels (such as Instagram, Facebook, Twitter, Twitch, etc.) or messaging apps like WhatsApp or Telegram, a certain format is required.
With a free online web-service converter, it is easy to convert your video to be uploaded anywhere. Just select one of the presets that meets your quality requirements and click on “Start”. Your video will be ready in no time!
4. Dark Mode on every website
Turning on Dark Mode on Android is preferable whenever you want less strain on your eyes. Change the look of Chrome on your Android device by opening the Chrome app, tapping on the three-dot menu button, and selecting Settings > Theme > Dark.
But did you know that not all websites support this feature? Thanks to Google, there is a Chrome flag that enables Dark Mode on all pages.
How to switch websites into Dark Mode on Chrome Android browser?
- Open Chrome app.
- Type Chrome://flags into the address bar. Press enter.
- Search for “Auto Dark Mode for Web Contents.”
- Tap on the drop-down menu and choose Enabled.
- Tap Relaunch.
5. Change the text size
Are you having trouble reading the text that is too big and takes over the screen or it is simply too tiny? Do not worry. Here is how to fix the problem by changing the text size.
How to change the font size on Chrome for Android?
- Open the Chrome app and tap on the three-dot menu button in the top-right corner.
- Select Settings > Accessibility.
- Under Text scaling, drag the swiper left or right to change the font size.
That is all!
TIP: Those who want to focus exclusively on the text can enable the Reader Mode in the Chrome flags settings.
- Open Chrome app.
- Type Chrome://flags into the address bar. Press enter.
- Search for “Reader mode triggering.”
- Tap on the drop-down menu > Select Always.
6. Translate any website
Google Translate helps you understand and communicate in over 100 languages (well, 133 to be exact). As you would expect, Google Translate is integrated into Chrome for Android. It can be used on any website written in one of the supported languages. Follow the next few steps and try it out for yourself!
How to translate a website using Chrome for Android?
- Open the Chrome app and tap the three-dot menu button.
- Go to Settings > Languages.
- Toggle on Offer to send pages in other languages to Google Translate.
- Add your preferred languages.
Visit any website in another language and you will be asked if you want to have it translated into another language!
7. Change the homepage
Being redirected to Google’s Chrome page is a useful option for most people. However, if you are frequently checking a specific web page, you might want to turn that page into your homepage.
How to change your Chrome homepage on Android?
- Open the Chrome app and tap the three-dot menu button.
- Select Homepage.
- Make sure the feature is toggled on.
- Under Open this page, select the empty box.
- Choose a custom web page.
8. Swipe between tabs
Google has simplified the experience of switching tabs so you can do it with a simple gesture. When you swipe from side to side in the address bar area, you can easily navigate all your open tabs.
TIP: If you enable the tab groups feature you can make tab folders and keep your tabs well-organized! Here’s how to do it.
How to group tabs on Chrome for Android?
- Open the Chrome app and tap on the three-dot button in the top-right corner.
- Select Group tabs > Select the tabs you want to group.
- Select Group.
9. Mute website sounds
There are times when you need to focus on doing something important, visiting a library, or just want some peace. In these kinds of situations, auto-play can get really annoying. Thankfully, you can disable auto-play in a few simple steps when using Chrome for Android. Here are the steps necessary to disable sound access.
How to disable auto-playing audio?
- Open Chrome and tap on the three-dot menu button in the top-right corner.
- Select Settings > Site settings > Sound.
- Toggle off the Sound option.
10. Easily interact with the information you see online
While browsing, we often come across emails, phone numbers, and addresses that we want to use elsewhere. What is the easiest way to use them in Chrome for Android?
When you notice important information all you need to do is long-press it! A floating bar with options will appear and allow you to use the information with the phone app, Google Maps, or Gmail!
Note: Some of the steps given in this article might be a bit different depending on your hardware and software.