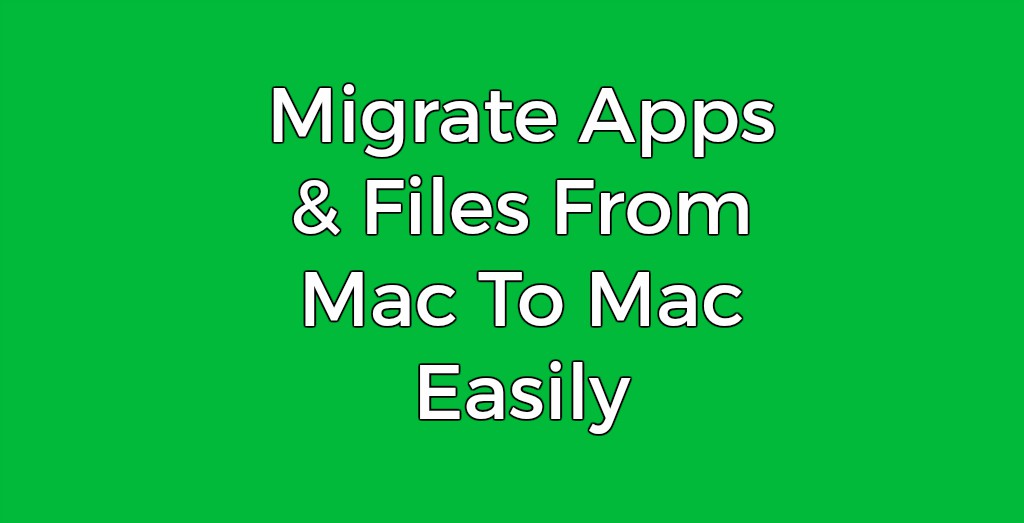 There will come a time when you will want to upgrade your Mac. Whenever that happens, it is a great feeling. However, what about all the files and apps you have on your old Mac? What happens to them? This guide on how to move apps and files from Mac to Mac can help. It will take some clicks and tweaking, but it can all be done in no time.
There will come a time when you will want to upgrade your Mac. Whenever that happens, it is a great feeling. However, what about all the files and apps you have on your old Mac? What happens to them? This guide on how to move apps and files from Mac to Mac can help. It will take some clicks and tweaking, but it can all be done in no time.
While there is always the option of using an external hard drive, this is a much easier way. Mac’s come with an integrated migration assistant. The Migration Assistant, lets you take a hold of your old applications, files and documents, and move them to your new Mac. You can even migrate your system settings as well. Migrating your apps and files from one Mac to another using the migration assistant is the best thing. In fact, when you get a new Mac and turn it on, it will offer to run the Migration Assistant. But, most people don’t bother doing that right away. The majority typically like to play around with their new toy before doing so. Especially when the transfer can take a long time to complete. Since you can always use the Migration Assistant whenever you want, it doesn’t really matter when you do it anyway.
You may also enjoy reading how to Compress PDFs On macOS Without Losing Quality
Keep in mind that it does take a while to complete though. Still, it will be well worth it once you are done. We suggest that you leave it overnight so that when you awake, the entire process will be over. And you will have your new Mac, just like your older Mac
Below are the step by step process to transferring files and apps from one Mac to another.
2)1) Begin The Migration Assistant Process
The first thing you want to do is make sure that your Mac is plugged and powered. That’s because the entire process will take a long time. The last thing you want is for your battery to die on you before you are done. Once you have it plugged, go to the Finder. Next, you go over to the Applications and then Utilities. This will bring you to the Migration Assistant.
After you click on Continue, the user account you are presently using will be logged out. In a few, you will be able to see the process begin in a window. Once the window appears, choose the ‘From a Mac, Time Machine, or Startup Disk,’ option. Select Continue and you can then start to get the old Mac ready to go as well.
2) Setting Up The Older Mac For Transfer
The second step is to begin setting up your older Mac for the entire migration process. Keep in mind that if you have a backup to restore from using a Time Machine, then there is no need to use your older Mac. All you have to do is simply plug the drive in. Or you can connect it to the network. Once you do that, you can then move on to the next step.
For those that DO NOT have a Time Machine backup setup to restore their old Mac from, there are two options. The same for those who rather restore their Mac using another method.
Option 1.
Using your network, you can migrate your data directly from one Mac to another. Although this method is very slow, it is the easiest way to do so.
Option 2. Using either a Thunderbolt, Ethernet or Firewire cable, you can connect both of your Macs directly to each other. Although this is the fastest way to do so, you must have the cables ready; no matter which ones you choose.
In addition, for those with an older Mac, they may have to start their old Mac in the ‘Target Disk Mode’ option. However, this is only true for those who use Thunderbolt cables. And Macs running OS X 10.8 Mountain Lion or earlier versions. This is according to Apple.
Once you have decided to use the Migration Assistant, the next step is making sure your old Mac is plugged into an outlet with the power supply. Again, this will ensure that the process is not interrupted due to the battery dying out.
The next step is to begin the Migration Utility tool on your older Mac. You find it by going to Applications, then Utilities. After the program has launched, you click on Continue. That will log you out of your older Mac’s current account.
From here, you want to choose “to another Mac’ option. Next, you hit the Continue button once again. Once this is done, you will need to head back to the new Mac.
3) Complete The Migration Process
As you head back to your new Mac, there should be a list of all of the devices you will be able to restore from. Choose where you want to transfer from, and then click on Continue. There will be a number which will pop up. You will need to confirm that both numbers are the same. Once you confirm the numbers, click on Continue again.
This step is important and necessary. That’s because you want to make sure that both Macs are connected to the same network. And that they are using the same Migration Assistant simultaneously. This is a safeguard against you restoring data from somewhere else by mistake.
After you have completed the numbers verification process, select which user accounts you want to keep. Also, you can choose if you want to port over all of your apps. Lastly, your system settings from your old Mac can be kept, as well as any other files. Whatever you DO NOT want to migrate, make sure you uncheck. To begin the migration process, select the Continue button.
The amount of time this migration process may take, will largely depend on the files you are moving. For those with only a few files, it may take a few hours. However, if you have a huge amount of files, the best suggestion is to leave it overnight.
4) Review Your Files and Applications
After the migration process has been completed, you will want to check on your files and applications. You can do so by logging on to your new and old Macs. All of your apps and documents should be exactly where you left them before the transfer process. Even your dock icons will be in the same place and identical.
Here are 8 Tips That Will Speed Up Your Mac
The last step is to begin enjoying your new Mac, while still using your older files, applications and settings.
