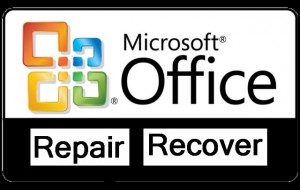
If you use Microsoft Office frequently then you know how frustrating it can be if you lose your work. It can be due to the file being corrupt or lost. Whether it is while you are using Excel, Word or PowerPoint, the idea of losing your work is a nightmare. In some cases, you may not get the file or document to open up at all. In others, you only get to see some of the content. The rest of your hard work though, has seemed to disappeared.
For anyone who has spent countless hours, days or even weeks working a project, the thought of losing all that work can make anyone freak out. The idea alone can ruin your day and much more. But luckily there are some tips you can use for recovering corrupt or lost documents in Microsoft Office. It is recommended to first backup all of your files just to be safe. It is something you should do anyway since that will help you in case you ever have a situation like this again.
Here are 10 Microsoft Word Tricks You Should Know
Tips For Word Documents –
If you have lost or cannot find a Word document, the first thing to do is search for it using the search function. First, begin by typing the name of the document you are looking for. If you don’t remember, or that doesn’t work, then try the second option.
You can type – *.docx – and then press enter. This will allow all of the documents to show up. Check the results for your document file and see if you see it on the list.
Another tip you can use is to close all your Word related processes. Simply press “Ctrl+Alt+Del” keys simultaneously to bring up the Task Manager box.
Once there, check for any Word related processeses such as – Microsoft Word or Winword.exe. Next step is to click on ‘End Process’ to terminate it. Repeat it until all of the related ones are closed. You can either restart your computer or device and then restart Word again. Upon you doing so, you should see the “Document Recovery” task pane appear. Depending on the documents, you will get a notice of all the ones recovered by Word. Click on each one to open them up.
AutoRecover Option
You can also use the AutoRecover files option as well. You just hit the file menu and then click Open. Next you hit on the “Recent Documents” option and search for your file there.
You can check out Microsoft.com for a Step by Step guide on how to troubleshoot damaged documents in Word.
For those that have the Ultimate edition of Windows Vista, Business or Enterprise version, there is another option. The same as for those with Windows 7. You can use the shadow copy built-in centre as way to recover an uncorrupted or older version of your files.
To check, simply launch “Explorer” and then right click on the particular folder where the file or document was located. Select properties and the “My Document Properties” box will appear. Here you will see older versions of your original files appear. You can double click on them to see which ones you can re-open. Check the dates to try and get the closest to your last known lost file.
Other Recovery & Repair Options To Consider
Another option to try is the “Open and Repair” tool. Microsoft Office allows for some files which may be corrupted to be fixed on its own. Although this usually happens automatically, you can also do it manually. To do this simply choose the file or document you may be trying to repair. Click on the arrow of the ‘Open’ button and choose the ‘Open and Repair’ option.
Depending on the corruption of the file, then it may not take too long or it may be possible. However, this option doesn’t always work as efficient as most might like.
You may also enjoy reading 10 Ways To Make Your PowerPoint Presentations Better
In the end, the best thing to do is to constantly and continually backup your work. Use Cloud services or programs such as Google Docs. This will allow you to have a copy of your work so you don’t lose everything.
