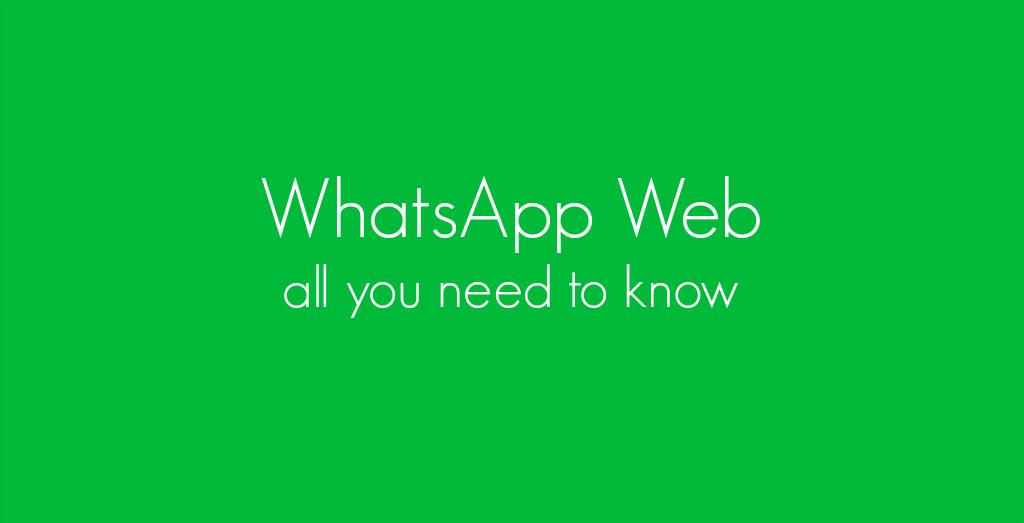
WhatsApp is probably the number one messaging service for smartphones! Messages, voice messages, calls and even video calls are no problem with this popular mobile app! It is available for not only Android, iOS and Windows phone, but even for the Blackberry and the Nokia S60!
It’s safe to say that WhatsApp has revolutionized the conversations we have using our phones and many messengers tried and still try to reach the fame and popularity of WhatsApp. But you can use WhatsApp from your desktop computer or tablet as well!
In this article, we will have a look at how you can use WhatsApp from your computer and what else there is to know about the web application of the messenger!
What you need:
- Your phone with WhatsApp installed
- A working internet connection
- A browser of your choice (e.g. Firefox or Google Chrome)
How To Use WhatsApp Web
If you want to send long texts, you may prefer typing them on a keyboard rather than your phone’s touch screen. Or maybe you want to send some photos and pictures you have on your computer and transferring them to your phone is an unnecessary step.
WhatsApp Web makes all of this possible – and we will guide you through setting up the WhatsApp Web app on your computer.
1. Go To web.whatsapp.com
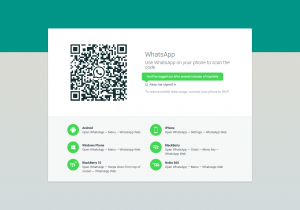 Under the URL https://web.whatsapp.com, you will find the web app for WhatsApp. The screen will look somewhat like the one on the right.
Under the URL https://web.whatsapp.com, you will find the web app for WhatsApp. The screen will look somewhat like the one on the right.
This is the window where your WhatsApp messenger will appear. However, before you can start typing, you have to connect your phone with the page. For this, you are provided with a QR Code.
2. Open WhatsApp On Your Phone
Depending on your phone, you can access the web app on different ways. They are all explained on the web.whatsapp.com page as well, underneath the QR code.
For our tutorial, we are using an Android phone, hence why he went to:
WhatsApp > Menu > WhatsApp Web
If you are using WhatsApp Web for the first time, a scanner will appear with which you can scan the QR code on your computer screen. If you have used WhatsApp Web before and on different computers, you will be able to choose a previous connection.
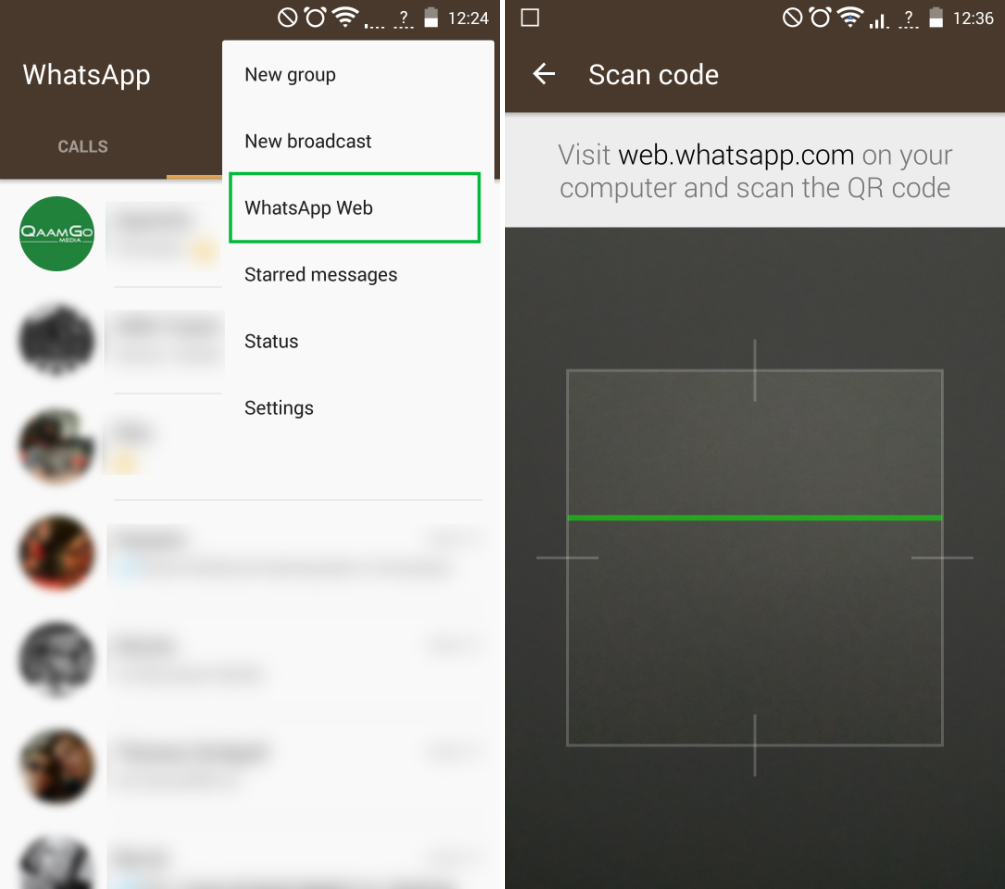
3. Start Writing
Your computer should now be connected to WhatsApp via your phone. Your latest chats will show up on the left and once you clicked on one, the conversation will open on the right.
The web application is able to do the same things as the mobile app as well. You can:
- select messages
- star them
- forward them
- view contact info
- manage group chats
- send images, videos and other files
- download images
- mute chats
- start a new chat
- search
And so on and so forth.
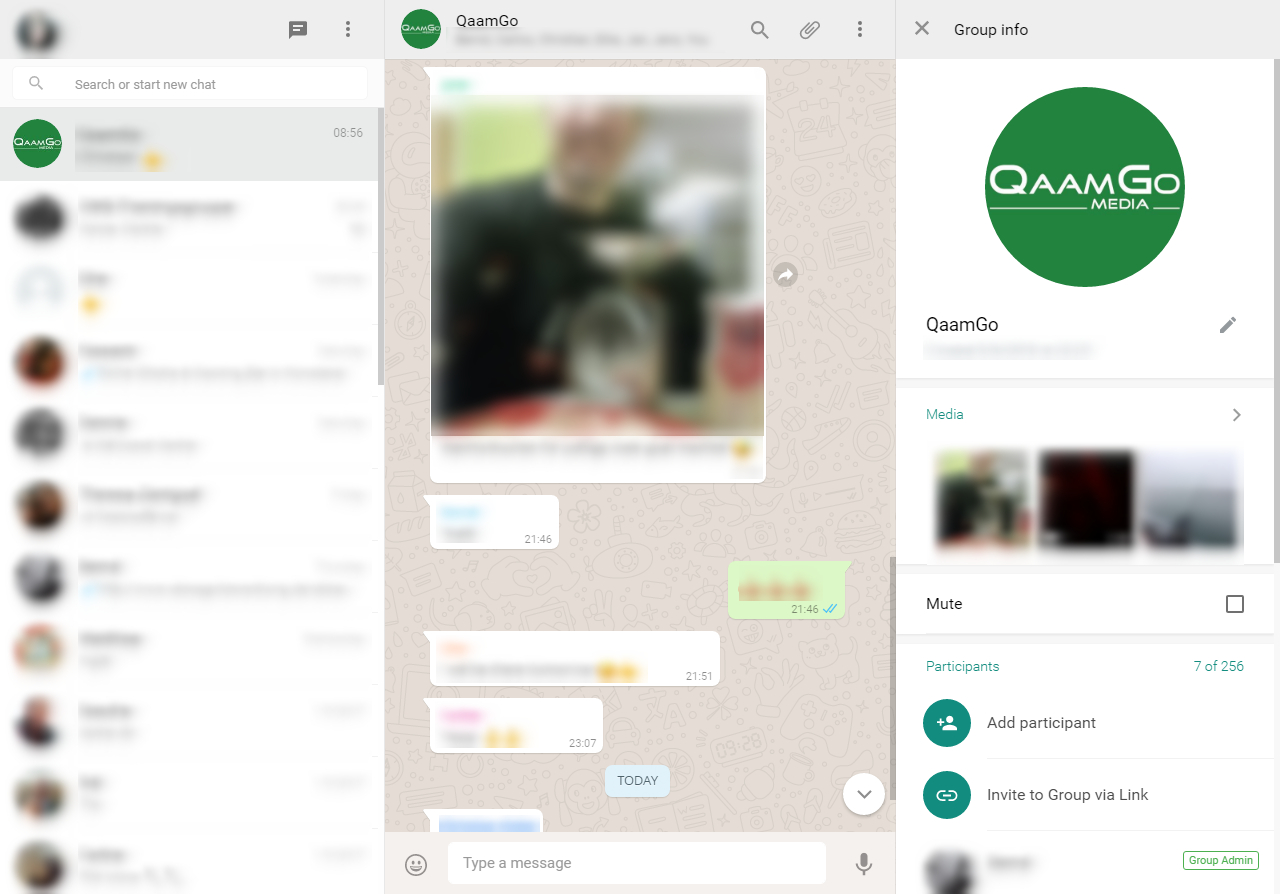

Follow us