Have you ever wanted to extract an image from a video file? Have you seen your idol on TV or caught an incredible beauty shot of your kids on cam and want to pin an image from that video clip to your wall? Read on, here’s a mini how-to extract an image from video clips.
In this tutorial, we will use the online file converter at Online-Convert.com that is absolutely free to use and allows us to convert files without the need of installing any software. All the conversion is done on some fast servers in the net.
Step 1: Shorten the video
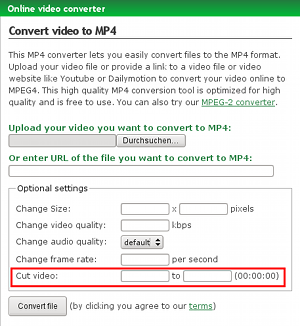 First, we need to convert the video file to a format that the image converter we later want to use will understand. Also we need to cut the video. If we don’t do this, the online converter will convert the whole video to still images, offering huge files to download or just deny converting. And you will need to look to all these thousands of images, because one second of video are up to 30 images.
First, we need to convert the video file to a format that the image converter we later want to use will understand. Also we need to cut the video. If we don’t do this, the online converter will convert the whole video to still images, offering huge files to download or just deny converting. And you will need to look to all these thousands of images, because one second of video are up to 30 images.
Go to video.online-convert.com/convert-to-mp4 and provide your video. Either by a file you have on your hard disk or by supplying a link to a video file in the Internet. You also need to know where in the video timeline the super image is you want to extract. In our example, it is around 10 minutes and 17 seconds after the start.
Then take a look at the “cut video” fields in the online converter. You need to enter a value in the following format: 00:10:15 to throw away the first 10 minutes and 15 seconds of your video. The value for the end time should be no more than 5 seconds more than the time you have entered in the start field. So in our case it would be 00:10:20 . If you don’t want to change further optional settings, you can now click on “Convert file” to get a short video sequence from your video. Save the result on your hard disk.
Step 2: Converting the short video to an image sequence
Now go to image.online-convert.com/convert-to-jpg and choose your file you have created in step 1. Then click on “Convert file” and save the result on your computer.
Step 3: Select the best image
The image converter has converted all images that are in that short video clip you have converted in step 2. It further has compressed the image sequence to a ZIP file so for your convenience you are able to download them all in one go.
Now you need to extract this ZIP file. If you have no extracting tool, you can download one here: 7Zip . After extracting the ZIP file, you sould have the sequence of all images on your computer. Now select the best one and you are done. Enjoy 😉

Follow us