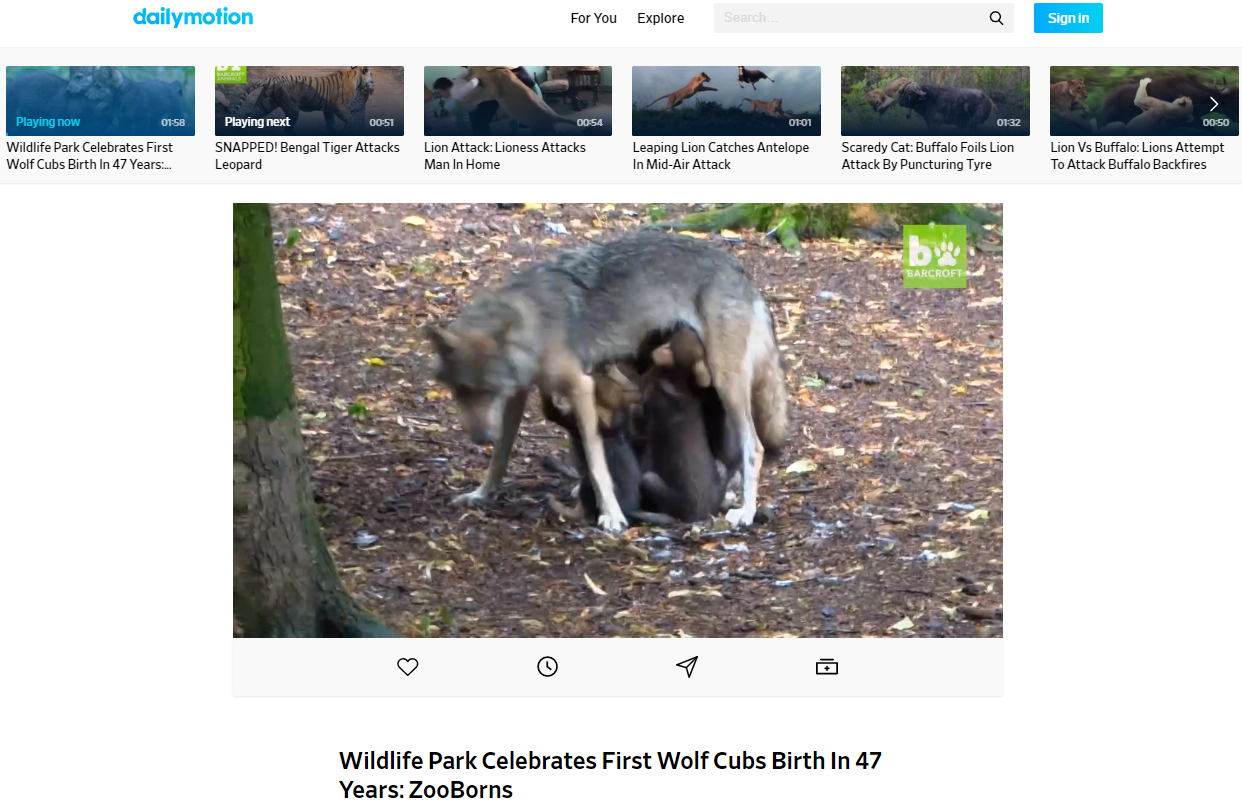
There are some attractive alternatives to YouTube on the web. One of them is Dailymotion. Many consider it a good alternative due to the less strict restrictions of the platform compared to YouTube.
If you two want to give Dailymotion a try, we have the perfect tool for you. In order to not get an error when uploading or to get the perfect result, you can optimize your videos.
All you need: Convert Videos For Dailymotion
Dailymotion Video Optimization
In the past, we have already had a look at how to manually optimize your videos for Dailymotion upload. There, we listed the precise technical requirements you have to meet. However, even when using a video converter, you still had to manually make sure all settings are correct.
Luckily, there is a much easier and faster way now!
How To Get Your Video Ready For YouTube
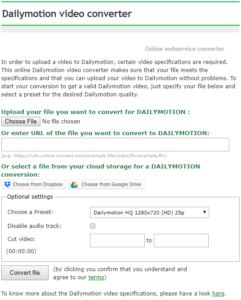 With the help of various webservice converters, you can quickly optimize your video to upload it to various video sharing platforms. Of course, there are also some available for different social media platforms and even messaging services. But let’s have a look at how to quickly get your video ready for Dailymotion!
With the help of various webservice converters, you can quickly optimize your video to upload it to various video sharing platforms. Of course, there are also some available for different social media platforms and even messaging services. But let’s have a look at how to quickly get your video ready for Dailymotion!
- Upload your video
You can grab it from your hard drive, Dropbox, GDrive or even enter a link - If needed, use the optional settings
For more, see below - Click on “Convert file”
These steps are really all it needs. Afterwards, you can download your video or save it to a cloud storage for later uploading. But it’s ready for Dailymotion!
Additional Options
The optional settings are not necessary to optimize your video to upload it to Dailymotion. If you want to do some extra video editing on your clip though, have a look at the extra options below.
The Presets
Presets are an easy way to change multiple technical parameters of a video all at once. The Dailymotion Video Converter provides some basic presets which are listed below. Have a look to see which preset changes what in your video when it comes to screen resolution, frame rate, and quality.
| Quality | Screen Resolution | Frame Rate |
| HQ | 1920×1080 | 30p |
| 25p | ||
| 1280×720 | 30p | |
| 25p | ||
| 480p | 30p | |
| 25p | ||
| MQ | 1920×1080 | 30p |
| 25p | ||
| 1280×720 | 30p | |
| 25p | ||
| 480p | 30p | |
| 25p |
Mute The Video
If you want to mute your video completely, you can do so by removing the audio track. All it takes is ticking the box. Of course, if you leave it unchecked (the default), the audio of your video is not touched or altered.
Cut The Video
Maybe your video is too long or you only want to upload a certain part of it. In that case, you can use the cut video option. It allows you to convert and edit your video all at once.
What you need is the start and end time of the video. Enter them in the respective field by using the following format: HH:MM:SS
