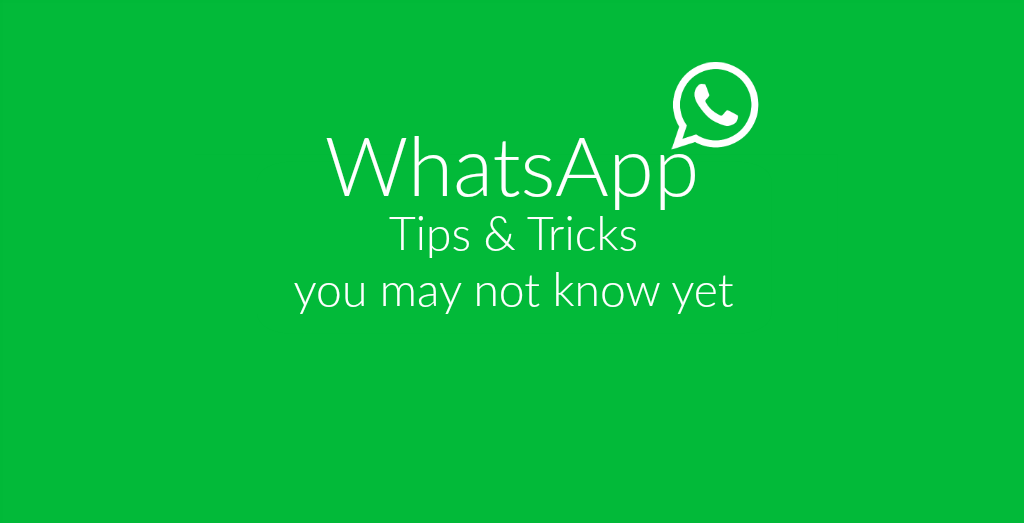
Ever since WhatsApp was bought by Facebook – and also before – the messaging app has been regarded as a double-edged sword. While WhatsApp has many critics, there is still a multitude of people that use the messaging service to chat privately, across the company, or create group chats for their families.
Whatever your stand on WhatsApp may be, we have gathered a few helpful tips & tricks on how to use the service even better – for those that do.
What you need:
- Your phone with WhatsApp installed
- A working internet connection
- A phone file browser
- A browser of your choice
WhatsApp Tips & Tricks
Maybe you know the one or other of these tricks already, maybe all of them are new for you. Whatever may be the case, we have not only found these 12 tips for you, we also provide a little “How to” for each.
The tips will be structured as follows, so you can jump right to the section that interests you most:
Messaging
Use Text Formatting In Your Messages
Text formatting is sometimes quite important to put emphasis on certain words or to convey a different meaning. WhatsApp does not provide a text editor and yet you can still apply basic formatting to your text without having to install any extra app!
How To Format Your Text
Simply use the following special characters around your text:
- Bold: *Message*
- Italic: _Message_
- Strike-through: ~Message~
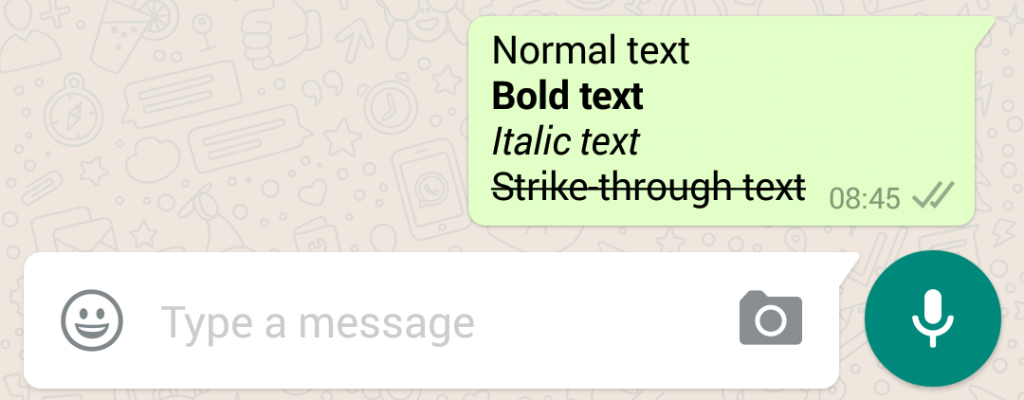
Share Your Location
In case you want to meet up with someone, sharing your location can be an easy way to let them know where you are. Instead of having to type an address that your contact would have to copy and paste into their navigation program, simply share your location and they can find you.
How To Send Your Location
- Open a chat
- Click on the paperclip icon
- Choose “Location”
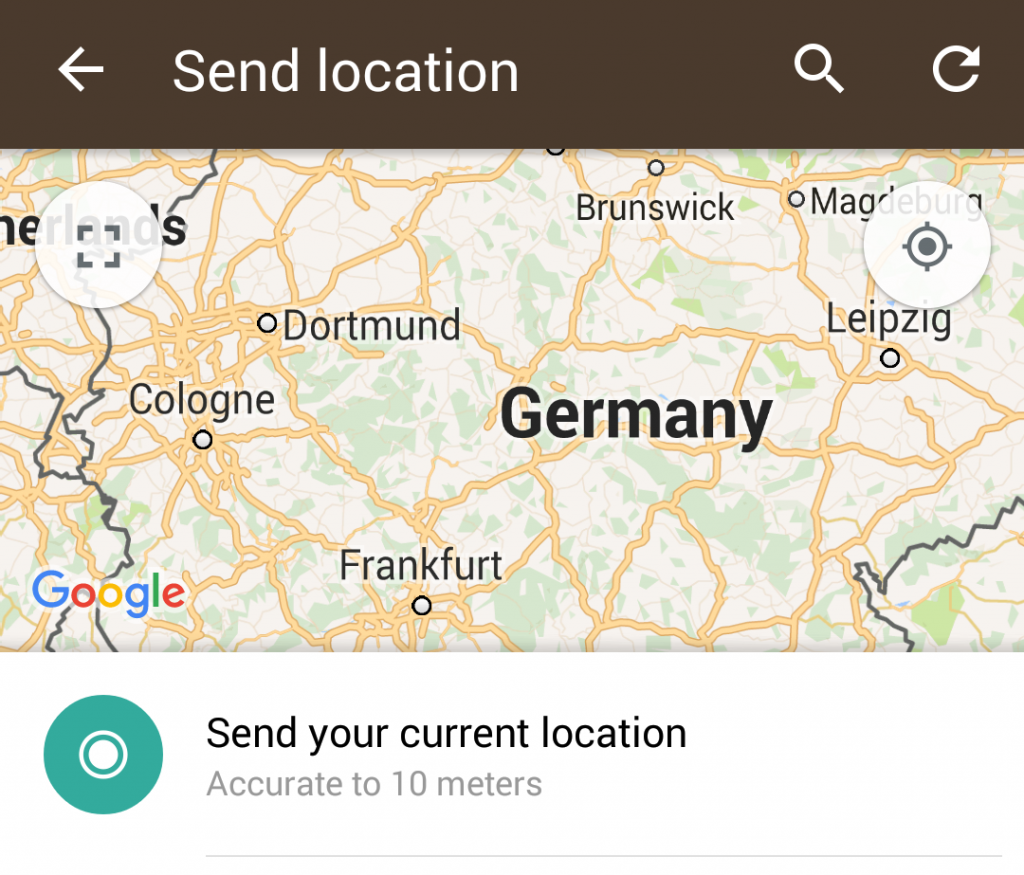
Disable Automatic Saving of Images & Videos
Usually, WhatsApp saves all images and videos you receive in your gallery. This can be annoying or unpleasant for several reasons. Whatever they may be, you can prevent WhatsApp from automatically saving media in your phone’s gallery.
How To Disable Automatic Saving Of Media
iOS
- Go to Privacy > Images in the iOS menu
- Disable the automatic saving for the WhatsApp application
Android
- Open your file browser
- Go to WhatsApp > Media
- In this folder, create a new file with the name “.nomedia”
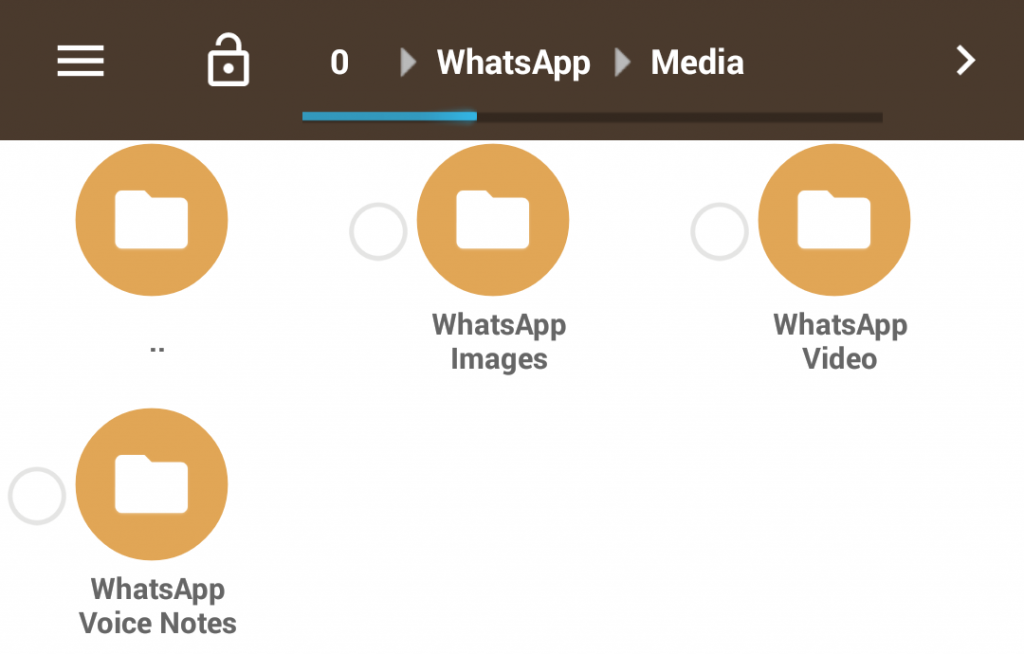
Open & Answer Messages From Your Lock Screen
A quite convenient trick for people that are not afraid to openly show received messages on their lock screen is to enable reading and answering messages from the lock screen directly. That way, you don’t have to unlock your phone for a quick reply.
How To Read Messages From The Lock Screen
- Go to Settings > Notifications > Popup notifications
- Choose when you want to display popup notifications
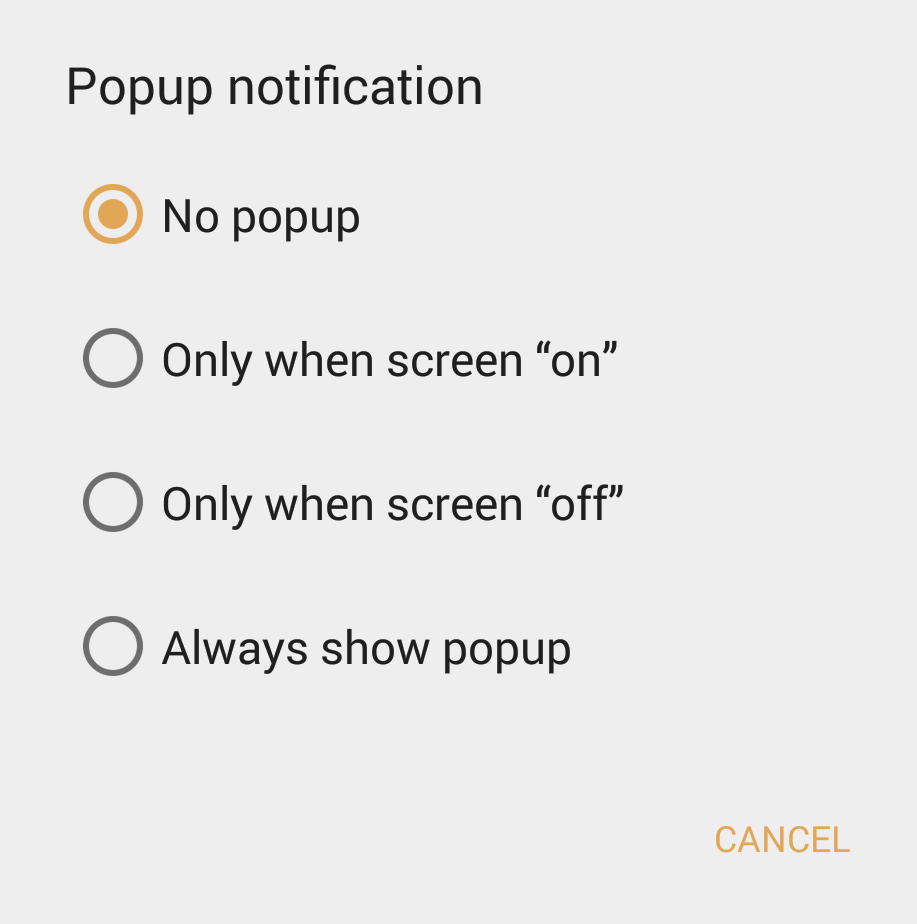
Save Voice Messages
There is also an easy and fast way to download and save voice messages from your WhatsApp chats. Unlike written messages, they can not be preserved using a screenshot or saving a text backup of your chat history.
This tutorial explains how you can easily download and save WhatsApp voice messages.
Group Chats & Multiple Recipients
Mute Group Chats
Group chats are a great possibility to stay connected with a large group of friends, colleagues, team mates or family. However, many group chats tend to become very active over time and the constant popping up of notifications and sounds can become very annoying.
Luckily, you can mute group chats while either keeping notifications on, or even disabling the notifications as well. You have the option to mute the chat either for 8 hours (perfect for when you are at work or school), 1 week or 1 year. But of course you can un-mute the chat any time again.
How To Mute Group Chats
- Open the group chat you want to mute
- Click on the menu icon on the top right (three dots
 )
) - Choose “Mute”
- Choose either 8 hours, 1 week or 1 year
- Optionally, you can choose whether to show notifications or not
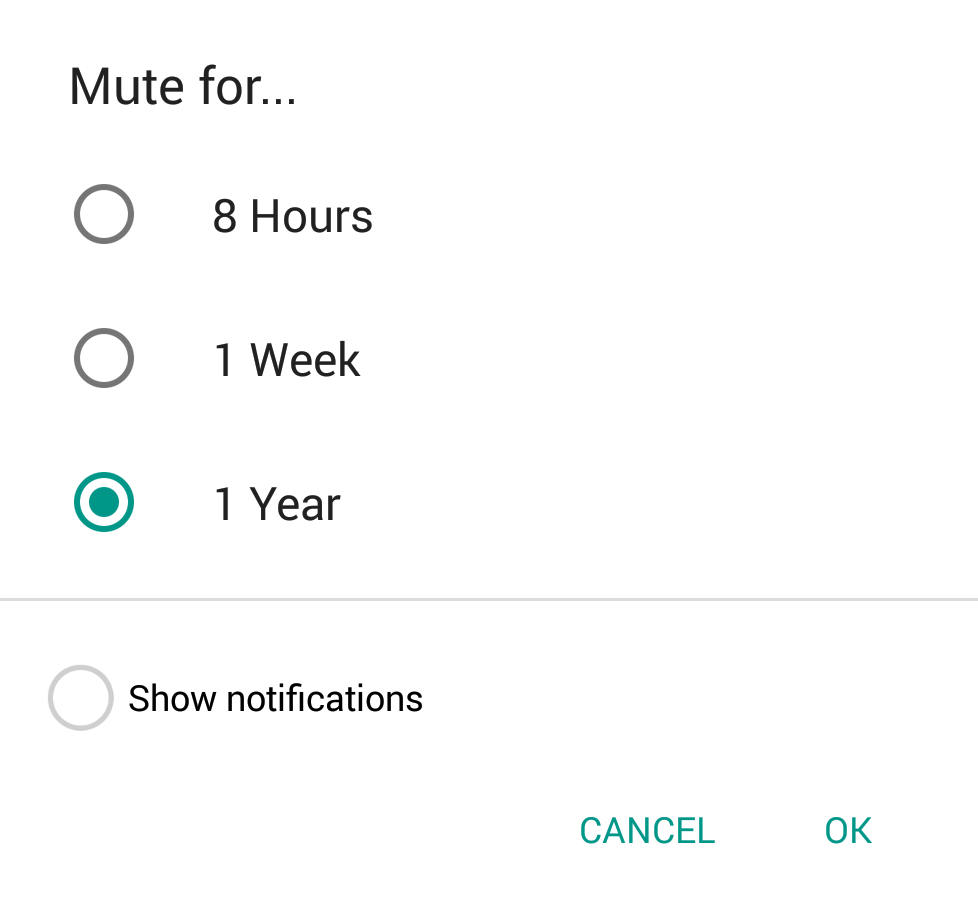
Send One Message To Several People
Like in a group chat? No, that’s exactly the point. Sometimes, you want to send the same message to several people without them knowing that the other got the message as well. This is possible in WhatsApp by using so-called broadcasts.
The broadcast allows you to select a number of your contacts (only requirement is that you need their number saved in your phone) to send them one message at once without creating a group chat. Answers will then pop up in individual chats as well.
How To Send A Broadcast
- Open the main menu of WhatsApp
- Choose “New broadcast”
- Select the people you want to message and confirm
- Now you can type or record your message

Privacy
Disable Blue Check Marks
Underneath your messages, WhatsApp provides a number of small symbols. They can be found right next to the timestamp of the message and they all mean different things:
 Message sent
Message sent Message delivered
Message delivered Message read
Message read
Sometimes, it is convenient to know that someone has read your message. That way, you know they are aware of a cancelled date or updated location, or you simply know they are okay and able to access their phone.
However, some people can get pretty annoying or downright angry when you do not respond to a message asap. An answer that takes more than five minutes after the blue check marks appear is regarded as offensive, almost. Luckily, you can easily disable showing the status of your message to your contacts!
Note: If you disable the read receipts, you will not be able to see other people’s message statuses anymore either!
How To Disable The “Read” Status
- Go to Settings > Account > Privacy
- Turn of “Read receipts”
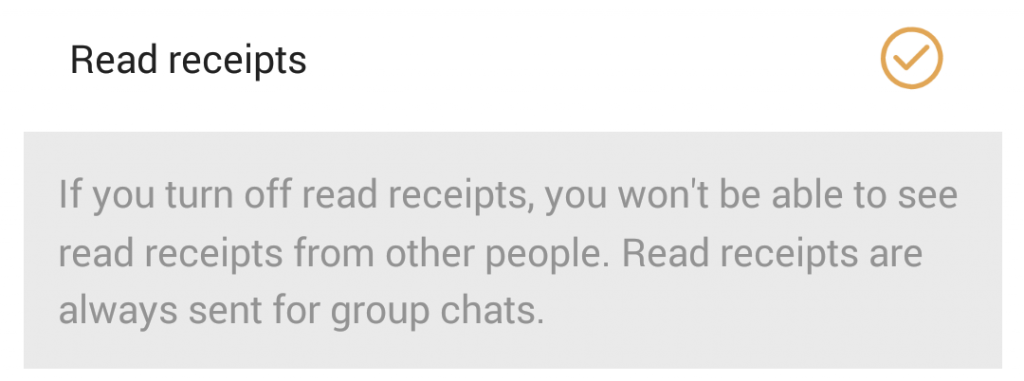
Disable “Last Seen” Status
Similar to the blue check marks, you can also hide the information when you have last been online. While you will still be marked as being currently online to your contacts when you actually are, it will prevent them from seeing the timestamp from when you have last been online.
Note: Disabling this will also prevent you from seeing the “last seen” status of your contacts.
How To Disable The “Last Seen” Status
- Go to Settings > Account > Privacy
- Set “Last Seen” to “Nobody”
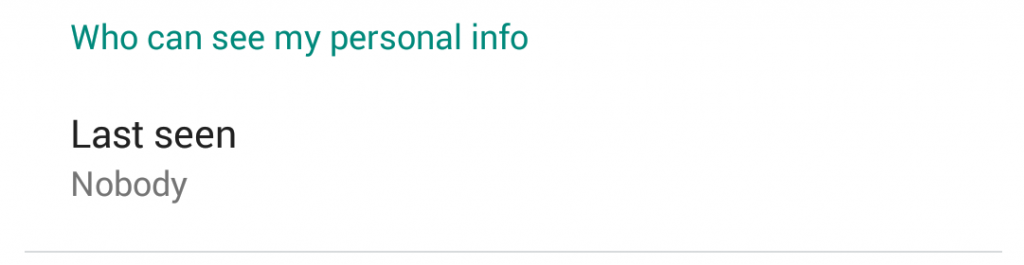
Create Backups
Especially when you plan on getting a new phone, it’s advised to create a backup of your chat history. That way, you can use your backup on your new phone by using the same SD card. Of course you can also save the history of single chats and send them to yourself or someone else via e-mail.
These things are handled differently, depending on your device.
How To Create Chat Backups
iOS
- First, activate iCloud Drive under iPhone Settings > iCloud > iCloud Drive
- Start your backup under WhatsApp > Settings > Chat Backup
- Here, you can also set in which intervals you’d like your phone to make an automatic backup of your chat history
Android
- Go to Settings > Chats > Chat backup
- There, you will see the last backup made, you can start a manual backup or change the settings of an automatic backup on Google Drive
- To e-mail a chat history, go to Settings > Chats > Chat history
- Choose “Email chat”
- Choose the chat you want to send

Account Management
Change Phone Number
Just because you get a new number doesn’t mean you have to set up WhatsApp anew. There is no need to create a new account because you can simply transfer your existing account to the new phone number.
Note: If you change both your phone and your number, use your old phone to change the number into your new one first. Then you can install WhatsApp on your new phone.
How To Change To My New Number
- Go to Settings > Account > Change number
- Read the information and proceed
- Enter your old and your new number

Use WhatsApp On Your Computer
WhatsApp Web enables you to use the messenger app from your desktop computer, laptop or even tablet without installing the app. This is possible if you are using the Firefix, Opera or Google Chrome browser. With the help of a QR code, your chats and contacts can be used via webclient.
How to set up WhatsApp Web and everything else you need to know about that can be found in this tutorial.
