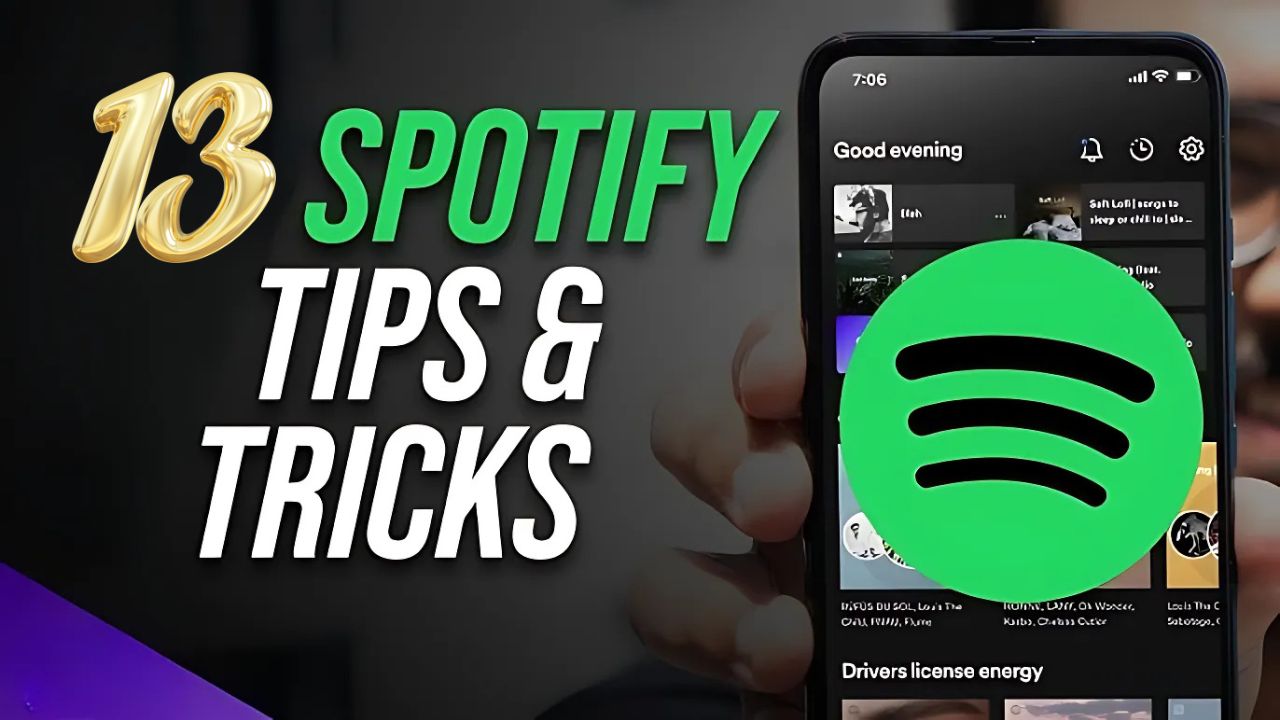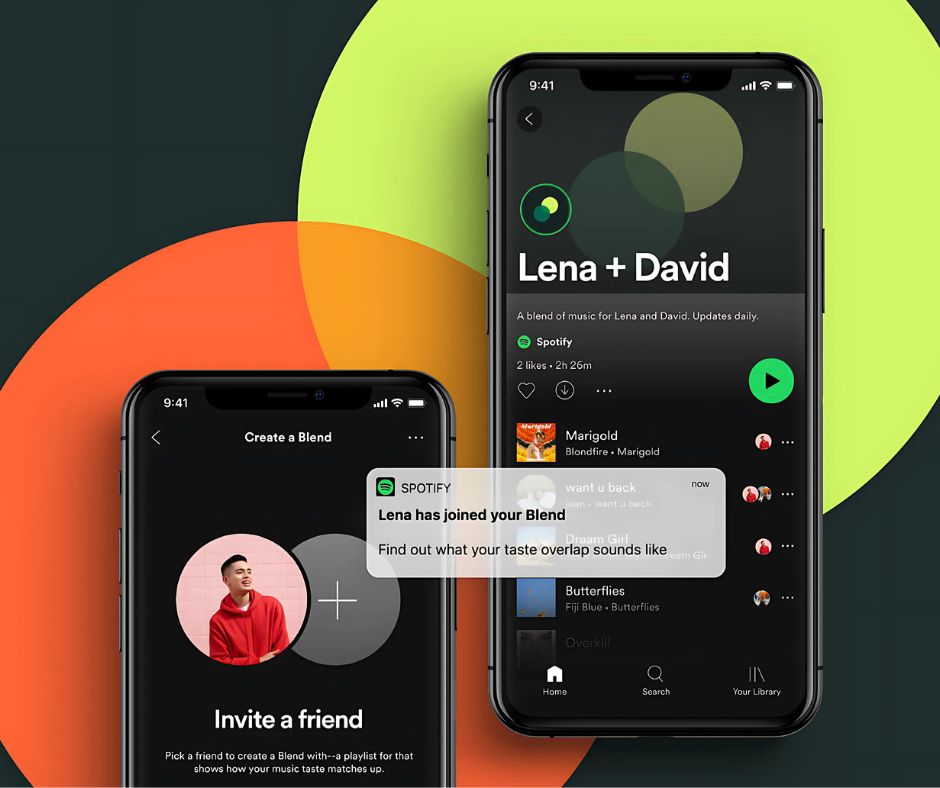Looking to get more out of Spotify? Our useful Spotify tips and tricks will help you unlock new features, customize your music journey, and save time. From hidden settings to smarter playlists, this guide covers it all. Let’s start!
1. Discover Personalized Song Mixes
Spotify creates mixes just for you—based on your favorite genres, moods, and decades. You might already know Discover Weekly, but check out:
- Daily Mixes
- Mood-Based Playlists
- Genre and Decade Mixes
- Soundtrack Your Day
In the mobile app, go to Search → Scroll to “Made for You” to explore all custom playlists.
2. See Song Lyrics in Real-Time
You no longer need to leave Spotify to view lyrics. Thanks to Musixmatch, many songs now display real-time lyrics directly in the app.
Mobile App:
- Tap the player at the bottom → Scroll below “Explore the artist” → View lyrics window → Expand with the arrow in the top-right corner.
Note: Full lyrics on desktop and web are available only for Premium users.
3. Search Smarter with Filters
Search for more than just song titles or artists. Try using filters like:
- year:2000 – shows only songs from that year
- genre:rock – shows rock tracks only
These search tricks help you find music faster!
4. Adjust Streaming Quality
Spotify automatically sets the best audio quality based on your internet connection. But you can control it manually.
On mobile:
- Profile → Settings & Privacy → Media Quality → Set quality for Wi-Fi and mobile data.
On desktop:
- Profile → Settings → Scroll to “Audio Quality” and adjust as needed.
5. Use Spotify Keyboard Shortcuts
If you’re on a desktop, speed things up with keyboard shortcuts:
- Spacebar – Play/Pause
- Ctrl + Right / Cmd + Right – Next Track
- Ctrl + Left / Cmd + Left – Previous Track
- Ctrl + Up/Down / Cmd + Up/Down – Volume
- Ctrl + N – New Playlist
6. Create Collaborative Playlists
Want to make a playlist with friends?
- Go to your Library → Choose a playlist you created → Tap three dots → Invite collaborators
You can add or remove users anytime. To start fresh: Tap + → Select Collaborative Playlist → Invite people.
Another way to collaborate is with Blend. Spotify creates a mixed playlist based on the taste of each invited user.
Go to your Library, click the + icon to create a new playlist, and tap Blend. After that, invite other users.
7. Check Your Listening History
Feel like revisiting recently played songs?
On desktop:
- Click the Queue icon → Select Recently played (shows the last 50 songs).
On mobile:
- Profile → Tap Recent → Scroll through your listening activity by date.
8. Play Local Audio Files
Want to play your own music that’s not on Spotify? You can! Spotify lets you play local audio files stored on your computer or mobile device.
Mobile:
- Profile → Settings & Privacy → Apps & Devices → Enable Local Audio Files → Go to Library → Local Files.
Desktop:
- Profile → Settings → Turn on “Show Local Files.”
While you cannot directly upload music to Spotify as a regular user, you can add your own local music files to your Spotify library and play them through the app!
💡 Tip: Convert Unsupported Audio Formats First
Spotify only supports certain audio formats like MP3, M4P (non-DRM), and MP4 for local playback. If your music is in WAV, FLAC, WMA, AAC, or another unsupported format, Spotify won’t recognize it.
Before adding songs to Spotify, use a free online audio file converter to convert your files to MP3 or another supported format. This way, you’ll ensure smooth local playback without compatibility issues.
9. Connect Spotify with Shazam
Identify a song with Shazam and save it directly to Spotify.
- Open Shazam → Tap Library → Gear icon → Scroll → Connect with Spotify → Follow the steps to sync accounts.
11. Recover Deleted Playlists
Deleted a playlist by accident? No worries.
- Go to spotify.com, log in → Profile → Account → Recover playlists → Click Restore.
The playlist will return to all your devices.
11. Organize Playlists into Folders (Desktop Only)
Too many playlists? Organize them into folders.
Desktop/Web only:
- Click three dots (top left) → File → New Playlist Folder → Name it → Drag & drop playlists into it.
These folders also appear on mobile (read-only).
12. Listen Offline with Premium
Spotify Premium lets you download music for offline listening—no ads, no data use.
Mobile/Desktop:
- Open playlist or album → Tap the Download arrow → It turns green when complete → Access offline playlists via your library.
You can download up to 10,000 songs and must reconnect to the internet every 30 days to keep them.
13. Use Smart Shuffle to Refresh Playlists
Want to spice up your playlist? Use Smart Shuffle.
- Open your custom playlist → Tap the Shuffle icon twice until you see a diamond-shaped shuffle
- Spotify will suggest new tracks between your saved ones
- Tap once more to turn it off and remove suggestions
In Conclusion: Spotify Tips and Tricks
These fantastic Spotify tips and tricks will help you enjoy music your way—smarter, faster, and more organized. Whether you’re sharing playlists with friends or just improving sound quality, small tweaks can make a big difference.
Give it a try!