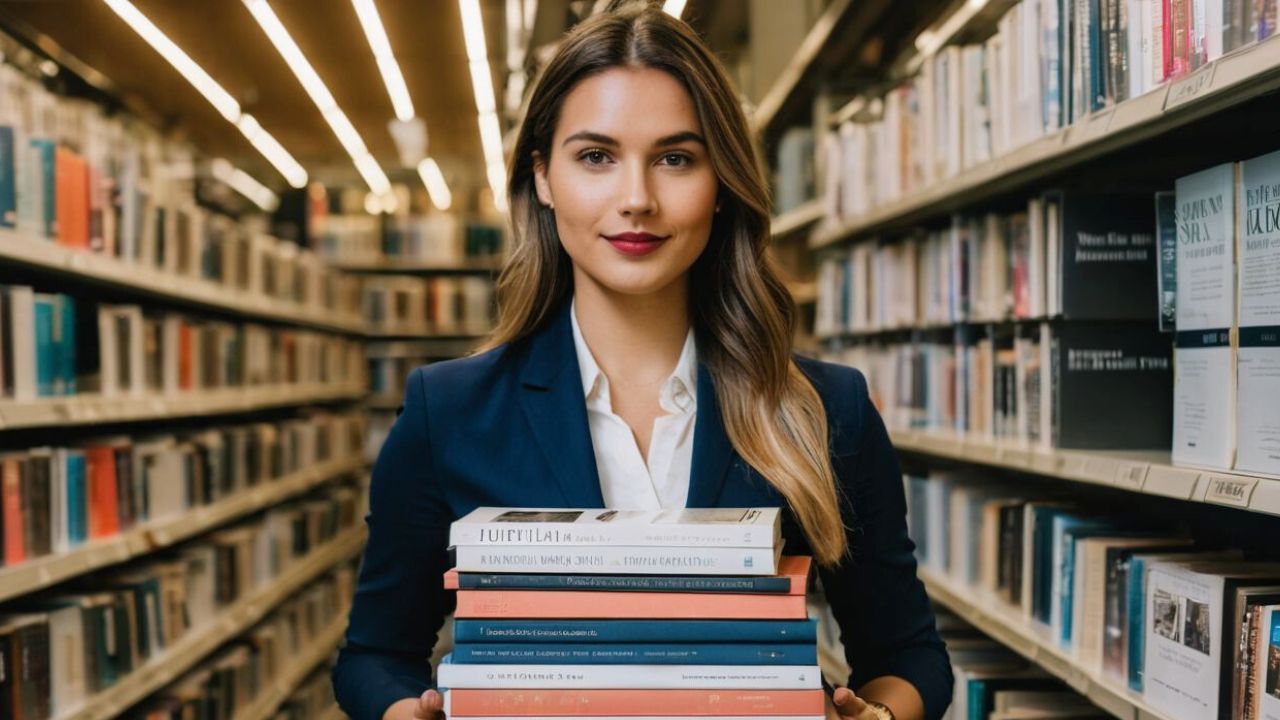Today, as self-publishing continues to evolve, an exciting trend has emerged – the surge in popularity of no-low content books on platforms like Amazon KDP. These books offer a unique avenue for creative expression and potential earnings. In this beginner’s guide, we’ll navigate the basics of Amazon KDP formatting, focusing on the straightforward creation of no-low content books.
What is Amazon KDP?
Amazon Kindle Direct Publishing (KDP) is a self-publishing platform that allows authors, publishers, and content creators to publish and distribute their books in digital and print formats. It provides a user-friendly interface, enabling individuals to reach a global audience without the need for traditional publishing channels.
Types of Books You Can Create on Amazon KDP
- No Content Books
- Definition: No content books are primarily visual with minimal or no written material. The emphasis is on creative expression through visuals, designs, and layouts.
- Examples: Coloring books, sketchbooks, certain types of journals.
- Key Features: Appeals to individuals seeking a creative outlet without the need for a narrative. Users engage with the content through coloring, drawing, or other visual activities.
- Low Content Books:
- Definition: Low-content books contain minimal written elements, focusing more on functionality and personalization. They provide a framework for users to fill in details.
- Examples: Planners, diaries, calendars, logbooks.
- Key Features: Combines limited written content with space for user input. Offers structure while allowing for customization to meet individual preferences and needs.
- Mid Content Books:
- Definition: Mid-content books strike a balance between moderate written material and visual elements. These books often include substantial information or narrative along with visuals.
- Examples: Novels, standard non-fiction books, educational texts.
- Key Features: Features a significant amount of written content, making them suitable for traditional narrative storytelling or conveying detailed information.
- High Content Books:
- Definition: High-content books are characterized by extensive written material, often in-depth and comprehensive. They delve into complex subjects, providing detailed information.
- Examples: Academic textbooks, research papers, encyclopedias.
- Key Features: Contains a wealth of information, suitable for in-depth exploration of subjects. Typically caters to readers looking for comprehensive coverage of a topic.
Amazon KDP Formatting: 5 Easy Steps
STEP 1 Access KDP Resources
First, let’s access the crucial KDP resources page.
Inside your KDP account, head to the top and hit the ‘Help’ section. In the left column, you’ll find all the topics you need. In this case, we’re interested in formatting our books, so click on ‘Format Your Paperback’ under the ‘Book Formatting’ section.
Then, click on ‘Set Trim Size and Margins,’ and you’ll find yourself on the page you need.
It might look overwhelming, but we will break it down for you!
STEP 2 Choose a Book Size
Your book’s size, or trim size, is the first decision. The three most common book sizes most people use to publish on Amazon KDP:
- 6×9,
- 7.5×9.25
- 8.5×11 inches.
Decide in which size you want to create your book.
STEP 3 Bleed or No Bleed?
Choosing between bleed and no-bleed formatting is crucial since the incorrect selection may lead to issues such as misalignment, rejection during publishing, or content being cut during the production process.
This decision hinges on whether you want a white border around your interior (no bleed) or pictures bleeding to the page’s edge (bleed). Even one picture touching the page’s end means you’re dealing with bleed, so format the entire interior accordingly.
Adjust Book Size for Bleed or No Bleed
When deciding between bleed and no-bleed formatting, it’s essential to consider the impact on book size. For instance, the commonly used trim sizes like 7.5×9.25 inches for journals undergo a slight modification with bleed formatting. The original size becomes 7.625×9.5 inches.
Similarly, for the 8.5×11 inch trim size, a shift occurs with bleed formatting, resulting in dimensions of 8.625×11.25 inches.
The transition is straightforward – with no bleed, the book size remains the same, while bleed formatting introduces a slight increase.
Example:
Let’s say you’re creating a no-content book like a log book or line journal. For this purpose, choose the 6×9 size.
Designed for tracking a gym routine, your logbook features 125 identical pages with grids for data entry.The uniqueness lies in the first page, which stands out with graphic elements that touch the extreme edges – necessitating bleed formatting.
For a no-bleed interior, the book size remains at 6×9 inches. However, for a bleed interior, 0.125 inches must be added to the top and bottom, and 0.25 inches to the external side, resulting in a modified size of 6.125×9.25 inches.
NOTE: Uploading a book with bleed elements without selecting the bleed option may trigger a formatting error, symbolized by a red triangle with an exclamation point in the KDP account. To resolve this error, switch from “no bleed” to “bleed” in the print preview section.
STEP 4 Create Your Book Pages
When working on your page layout using tools like Canva, it’s crucial to pay attention to dimensions and margins. Whether opting for a no-bleed or bleed interior, the chosen trim size determines the initial page dimensions.
STEP 5 Create Your Margins
Margins act as protective borders, defining a safe area within which content should reside to prevent potential damage during the book production phase. KDP provides helpful margin measurements based on page count, aiding in the creation of a well-formatted interior.
For instance, if you want to set margins for a log book with fewer than 150 pages, with bleed, in Canva, here is a simple step-by-step guide:
- Open Canva: Create a new design by selecting custom dimensions. Enter the dimensions that match your book with bleed, for example, 6.125 x 9.25 inches.
- Add Margins:
- Once you have a blank page, use a square shape to set margins.
- In the toolbar, choose “Elements” and then “Square”.
- Place the square on the left side of the page.
- Set the width of the square to 0.375 inches to set the inner margin.
- Duplicate and Set Outer Margins:
- Duplicate the square by selecting it and pressing “Duplicate.”
- Place the duplicated square at the right of the page to set the outer right margin.
- Additionally, place the duplicated square at the top and bottom of the page to set the outer top and bottom margins.
4. Check All Margins:
- Add a new square from the “Elements” menu to the center of the page.
- Ensure the edges of this new square touch the previously placed squares, representing the margins.
- Frame this central square, which means creating a border around it.
- Delete all the additional squares that were previously added.
Now you have a clear safe zone within which you should keep your content to avoid cutting during production.
5. Add Content:
- Within these margins, add your content such as text, images, etc.
6. Save and Download:
- Save your file and select the file type – PDF for print.
- Download the finalized document.
Always remember to consult KDP’s margin guidelines, especially for different page counts, to ensure your book’s interior meets the platform’s specifications and avoids potential formatting issues.
Creating an Interior With No Bleed
In the case of creating an interior with no bleed, where you have different measures for inside gutter and outside margins (0.25 inches), it’s crucial to ensure proper formatting to avoid issues such as off-centered content.
If you upload a PDF file with identical pages for both left and right sides, not formatted as right and left pages respectively, you may encounter problems. The content might not be well-centered, appearing off margins and resulting in an unprofessional look. This can lead to rejection during the publishing process or the risk of being cut out during trimming.
Alternate left-right pages
Begin by alternating right and left pages. Create a seamless flow by repeating this pattern throughout, ensuring a perfectly formatted interior for your book.
In Conclusion
Mastering Amazon KDP formatting for no-low content books is a crucial step for any aspiring self-publisher.
Our beginner’s guide has walked you through the essential steps, from choosing the right book size, and understanding bleed and margins, to using tools like Canva for seamless design.
Remember, attention to detail in formatting ensures a professional and polished final product, increasing your chances of a successful publishing journey on Amazon KDP.
May your creations find their way to countless users around the globe. Happy publishing!