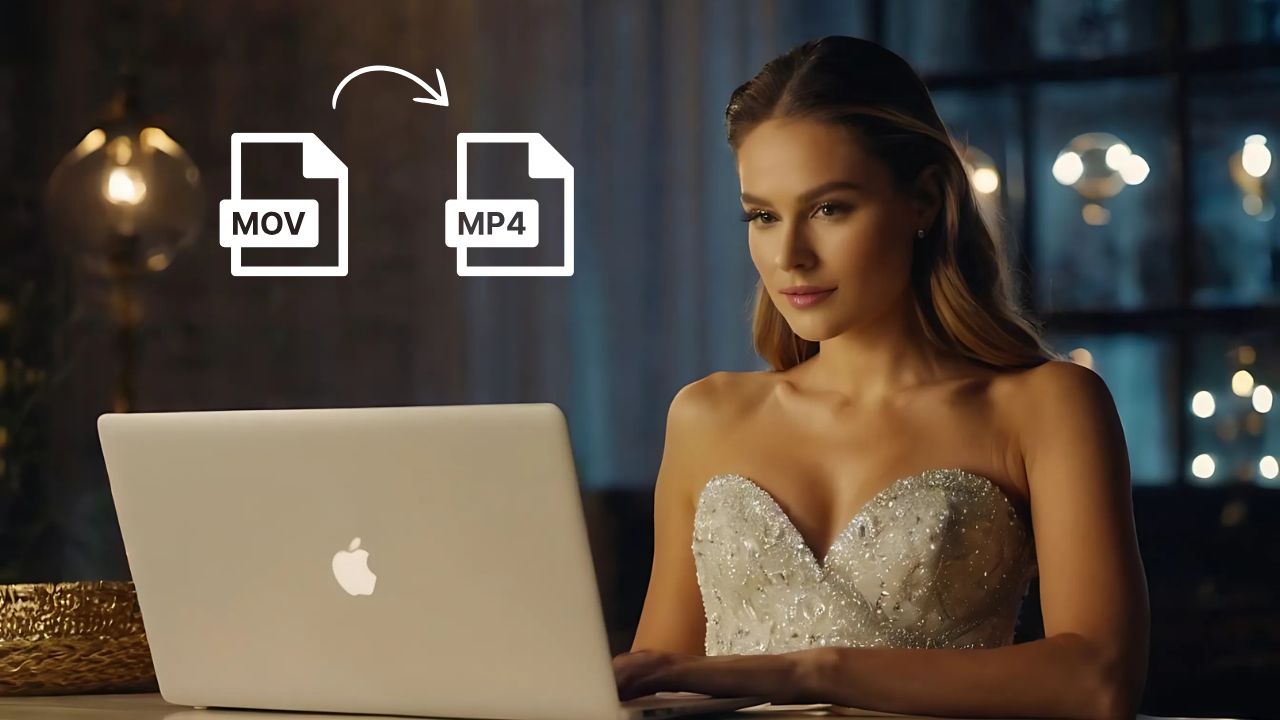On the list of the most popular and widely accepted video formats, you can easily find both MOV and MP4. Apple devices are a common place for MOV files since this format is primarily used with Apple’s QuickTime program. If you want to share your video with other Apple users, then MOV will be enough for you. But, if you want to convert MOV files to more convenient to use MP4 files, follow these detailed instructions and find out how to convert MOV to MP4 on Mac.
How to Convert MOV to MP4 on Mac Using iMovie?
Whether you are using the current release of macOS, macOS Ventura, the previous macOS Monterey, or older versions, you should be able to convert MOV to MP4 files using iMovie without any problems.
Since MOV files are usually quite large in size and unsuitable for uploading on the web or sharing, here is how to convert them to much smaller MP4 video files on your Mac:
- Start a video editing software application, iMovie. After opening, click the File menu on the application toolbar and select New Movie from the drop-down menu.
- Click on the Import Media button.
- This will open the media browser. Click on the file you want to import, then click Import Selected in the lower right corner.
- Now that the file is imported, click on it. A yellow border will appear around it. Next, click the File menu on the application toolbar. Select Share from the resulting drop-down menu, then click File.
- Customize the export settings. Click on Next.
- Select the name of the file and the location where you want to save it, and click Save. When the export is complete you will see a notification on your desktop.

And voilà! This is how you can convert MOV to MP4 file in a few easy steps.
How to Convert MOV to MP4 on Mac Using Online-Convert?
How about converting your files directly online? It is another convenient solution for Mac users. Also, if you are using another device, e.g. a Windows computer, you can easily convert MOV to MP4 using a free online file converter, such as Online-Convert.
Here is how to convert MOV to MP4 on Mac with Online-Convert:
- On the Online-Convert home page, select Video converter. Then, select the target format – Convert to MP4.
- Upload a MOV video or provide a link to a video file.
- Change the screen size, video bitrate, audio and video codec. Rotate, cut mirror or crop your video, and much more in the optional settings. (optional)
- The conversion to MP4 begins after clicking on the “START” button.
If the conversion takes some time, please wait a few minutes. Online-Convert always prefers quality over speed. As soon as the conversion is complete, the file will download automatically. Now you can watch your new MP4 video on any compatible device or platform.
This high-quality MP4 conversion tool is optimized for high quality and is free for a casual user. It even provides additional features like subtitle conversion (subtitles are preserved during conversion) or the conversion from a presentation format like Powerpoint to MP4.
Note: This MP4 converter can convert from over 50 source formats (e.g., MPEG-2 to MP4, MKV to MP4, AVI to MP4, MOV to MP4, 3GP to MP4, FLV to MP4, and much more). Give it a try!
In Conclusion
The MOV format has the highest quality, and you should use it when you need a high-quality, lossless video. However, if you want to use a video file on the web, you will need to compress it first.
MP4 is a highly compressed format. You can choose your compression to get the best quality in the smallest file size. So, if you plan to upload your videos to YouTube, TikTok, or Vimeo, we suggest you use the MP4 format.
Be sure to try out the above-mentioned methods. Convert MOV to MP4 on Mac or convert your files easily and quickly online with any device!