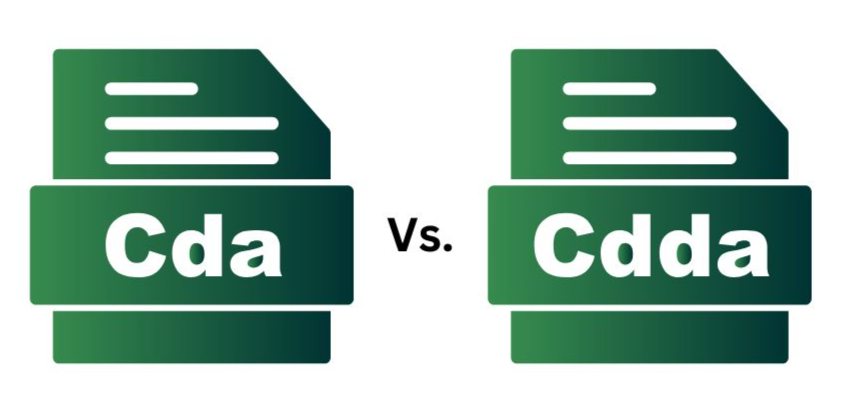Have you ever inserted a CD into your computer, only to be greeted by mysterious .cda files instead of the familiar audio tracks? You’re not alone! These .cda files can be a real headache when you just want to enjoy your favorite music on your phone or computer. Fortunately, converting these files to a more accessible format like MP3 is simpler than you might think. Let’s explore what .cda files are and discover how you can easily convert CDA to MP3!
What is a CDA File?
The .cda file extension stands for “Compact Disc Audio.” It’s not an actual audio file but a shortcut format used by Windows to represent audio tracks on a CD. Think of .cda as placeholders or pointers that tell the computer where each track is located on the disc, without containing the audio itself. Without the CD, these files are useless because they don’t hold the music data you can play directly.
How to Open a CDA File?
To open a .cda file, double-click it on your device. If your computer’s settings are correct, this will launch your default music player. If nothing opens, you might need to adjust your settings or install a compatible media player (like VLC or Windows Media Player).
Remember, .cda files are shortcuts for audio compact disc tracks, so they do not contain actual audio data. If you want to listen to or convert these tracks on other devices, you will need a tool to rip CDs and convert files.
CDA vs. CDDA
It’s important to understand the distinction between CDA and CDDA files.
- CDA (Compact Disc Audio): As mentioned, CDA refers to the file extension for audio tracks on an audio CD. Each track is represented by a CDA file on your computer, but these files do not contain actual audio data.
- CDDA (Compact Disc Digital Audio): This is the standard format for audio data on a CD. CDDA files contain actual audio data, allowing for high-quality playback. This format is what you get when you rip (copy) audio from a CD to your computer. It includes uncompressed audio, which provides superior sound quality compared to compressed formats like MP3.
To access and save CDDA files on a computer, users often rely on software such as iTunes or Logic Pro.
TIP: If you have CDDA files that you want to convert to a more manageable format, you can easily do so online. Various online converters allow you to convert CDDA to MP3, making it simple to store and share your music.
Since MP3 is such a widely used format, Online Convert offers a flexible and free MP3 converter for all your needs.
Why Convert CDA to MP3?
MP3s are portable, highly compatible, and take up less storage space, making them perfect for mobile devices. Converting .cda files lets you:
- Access your music without the CD.
- Save space with compressed files.
- Share and play your files easily.
How to convert CDA to MP3 using Windows Media Player?
If you want to convert your CD audio tracks to MP3 or WAV files, here’s a simple guide using Windows Media Player:
- Insert Your Audio CD: Place your audio CD into your computer’s CD drive. If your computer doesn’t have a built-in drive, use an external one.
- Open Windows Media Player: Once the CD is inserted, Windows Media Player should automatically recognize it and display the tracklist.
- Select Rip Settings: Go to the “Rip settings” menu at the top of the screen. Here, choose the format you want:
- MP3: for a compressed file that saves space.
- WAV: for a higher quality file with a larger size.
- Adjust Audio Quality: You can also change the audio quality by adjusting the bitrate. Higher bitrates mean better sound but create larger files, so pick what best suits your needs.
- Choose Tracks to Convert: Check the boxes next to the tracks you want to convert.
- Start Ripping: Click on “Rip CD.” Windows Media Player will now convert your selected tracks to the chosen format and save them in your music library.
That’s it! Once the process is complete, you will find your new MP3 (or WAV) files ready to play or share.
How to Convert CDA Files to MP3 Using iTunes?
- Insert CD and Open iTunes: Ensure it displays the tracks.
- Enable MP3 Encoder
- For Windows: Click “Edit” in the menu bar. For Mac: Click “iTunes” in the top-left.
- Choose “Preferences” and go to “Import Settings” under the General tab.
- In the “Import Using” drop-down menu, select “MP3 Encoder” and click OK to close both windows.
- Convert the CDA File to MP3
- Click the CD icon (a round disc below the menu bar). iTunes will import your CD automatically.
- Select the target .cda files (or all songs) for conversion.
- Go to “File” in the upper left corner, choose “Convert,” and select “Create MP3 Version.”
- Wait for the process to complete.
- Locate Your MP3 Files: To view your MP3 files in iTunes, go to “Recently Added” under the Library. To locate them on your drive, right-click the track, choose “File,” and click “Show in Windows Explorer” (or Finder on Mac).
How to Convert CDA to MP3 with VLC Media Player?
The VLC Media Player (often referred to simply as VLC) is a free, open-source, portable, cross-platform media player. Known for supporting almost all popular audio and video file formats, it also functions as a streaming media server for network streaming and can transcode multimedia files. VLC supports DVD-Video, video/audio CDs, and can also convert .cda files to MP3 format.
Here’s how:
- Download and Install VLC
- Insert CD
- Open the CD in VLC:
- Click on the Media menu in the top-left corner.
- Select Open Disc from the drop-down menu.
- Select Audio CD: In the Disc Selection, choose Audio CD and click Browse to locate and select CD.
- Choose Convert: Click on the arrow next to Play and select Convert from the drop-down options.
- Configure MP3 Settings:
- In the Convert window, under Profile, choose Audio – MP3.
- Click Browse to set your file destination and filename.
- Start Conversion: Click Start and wait until VLC finishes converting your CD tracks to MP3 files.
In Conclusion
CDs aren’t as popular as they used to be, but many people still use them. Converting CDA files to MP3 lets you store music on your computer, save space, and play audio on common media players. It’s especially helpful since MP3s are smaller and more compatible across devices.
Now that you know how to convert CDA to MP3, why not give it a try?
Pick a track, follow the steps outlined, and enjoy your music on the go!