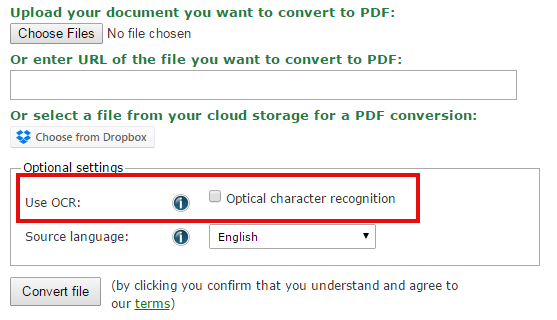In one of our former blog articles, we talked about Cross Conversion and about the possibilities of cross converting different file types like images, documents, audio data, or videos back and forth. This time, we’re concentrating on how to extract a text document from image files in much more detail.
For this, we will have a look at what this feature can be useful for, explore into the topic of optical character recognition (OCR), and show how it is done using the Online-Convert.com’s document converter.

http://bit.ly/1w8C7qU
What do I need this for?
So first, lets see what the practical use of such a image to text conversion would be.
Blind and visually impaired people
Looking at images with written text on them, whether you found a funny sign you want to show around or took a photograph of a presentation including slides with text on them, is stressful for visually impaired people – completely impossible for blind people even. Extracting the text from the picture or image will enable visually impaired people to change the font size and make it easier for them to read the resulting text. Likewise, they could now proceed to convert the text file into an audio format. This way, heavily visually impaired and blind people can receive a reading of the text in question.
Presentations and lectures
Usually, when attending a lecture or listening to a presentation, you are handed out presentation notes that go along with the content of the slides presented. This way, you only add additional information to the sheets you already have.
Sometimes, however, there are no lecture notes handed out, and the speed of the presentation is just too fast for you to copy the content on the screen. In the age of every cell phone having a camera, there is always the possibility to take a picture of the slides and copy the notes later on – by hand.
Extracting the text from the images saves time since it works a lot faster than copying it by writing down the content of every single slide. This way, lecture notes or presentation summaries are created a lot faster, and all you need to do is format your document and maybe restructure it a bit.
Scanned text
Another important utilization of this tool is to gain editable text from a scanned document. Preserving the content of older stories and letters written on a typewriter, or scanning a document or pages from a book to work with the text later on can be reasons for why this may be important. Found an old story typed by your grandmother? Writing an essay about the contents of a book? By extracting the text from the scanned image it is possible to edit, merge, or electronically use it. Mail, business cards, invoices, receipts, or passport information can be digitized this way and used for further, electronic storing and editing.
Furthermore, when building up a collection of this digitized data, it enables you to search for certain keywords or phrases on top of the editing that can be applied to the now extracted text.
Optical Character Recognition
But how does the process of extracting the written information from an image work? The method applied here is called Optical Character Recognition (OCR). It extracts the single characters into mechanical fonts. Earlier versions had to be trained beforehand, only recognizing one font type at the time, but the modern versions support not only different font styles, but – to an extend – even formatting, resulting in the output closely resembling the photographed or scanned text.
Furthermore, OCR is able to support the most common writing systems like Latin, Arabic, Cyrillic, Bengali, and more.
There are several types of text recognition. Optical Word Recognition targets one word at the time, working for languages that use blank space to divide words, while Optical Character Recognition targets one character or graph at the same time. Both work on typewritten text only. Intelligent Character or Word Recognition even targets words or characters in hand written or cursive text.
How to use OCR
Now that you know why you may use image to text conversion and learned something about the process behind it, it’s time to find out how to actually do it!
The easiest way is to use an online document converter that supports OCR. After picking your desired target file type (whether it’s Microsoft DOCX, PDF, or some other) you can choose the image that you want the text to be extracted from. Before hitting the “Convert File” button though, make sure that you tick the box where it says “Use OCR”. This way, the process of OCR will take place in your conversion, giving you the result of your scanned or photographed text in a document file.