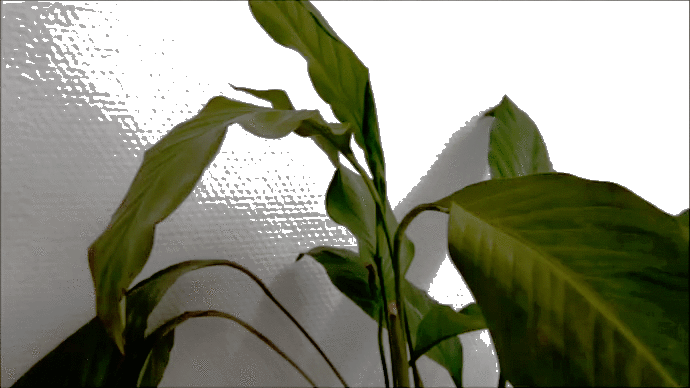Everyone loves animated GIFs!
Everyone loves animated GIFs!
They are smaller in size than movies and focus on the short sequences you want to re-watch or share. They are view-able without a problem in all browsers on almost every device. Reactions to forum posts, funny sequences from videos, pointing something out in a specific scene – those are just a few reasons for why you may want to create a moving and animated GIF.
Most people use Adobe Photoshop or another photo-editing software to create these small moving pictures, but not everyone knows how to utilize them – or can afford buying such a program. Using a GIF converter, however, is a quick and easy way to get your favorite scene as an animated GIF – and it doesn’t cost a thing!
How to make Animated GIFs
The Video
At first, you need the movie or video you want to convert, of course. It doesn’t matter which format the movie is in – MOV, AVI, MP4, MKV, etc. – what counts is that it isn’t too long.
When uploading a longer video, only the first 30 seconds will be converted into an animated GIF. Thus, if you want a specific scene to be “giffed”, it would be better to cut the video into short portions of no longer than 30 seconds. This can either be done with a video editing software, or by using the option of cropping a video e.g. on this free MP4 converter.
Once you have the cut or short video – or several short videos – you can start with the “real” GIF making process!
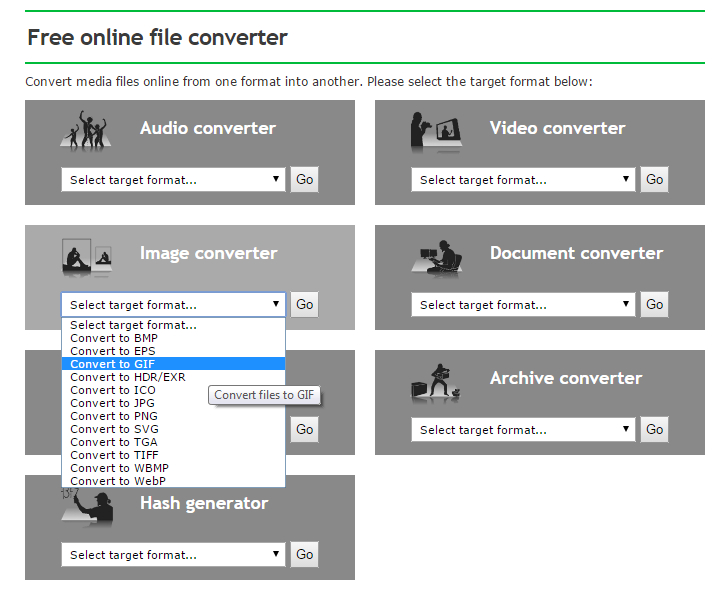
Get that GIF
After you have the video(s) you want to convert, visit the GIF Image Converter page. There you can browse for your video and select it. Basically, you are good to go now. Click on “Convert File” and wait. Your animated GIF will download after the conversion is finished.
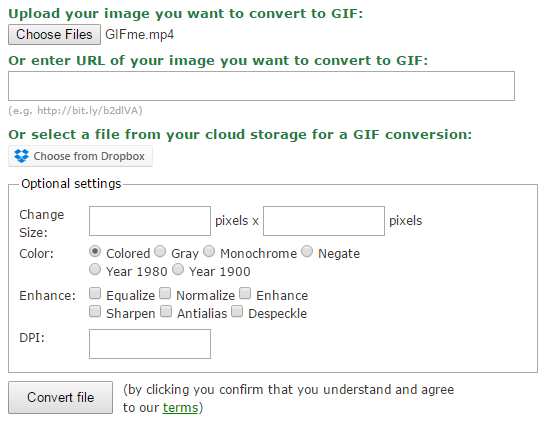
Yet, there are a few ways in which you can edit the GIF by choosing different options before the conversion.
- Change Size: Change the size of your resulting GIF, e.g. 400 px width (height will be adjusted in proportion)
- Color: Change the color of the GIF to greyscale, monochrome, negate, or another color scheme.
- Enhance: Add different filters to your GIF, like sharpening, despeckle, and more
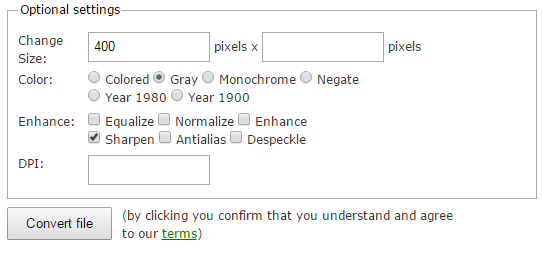
Here you have a few examples on how the GIFs can turn out: