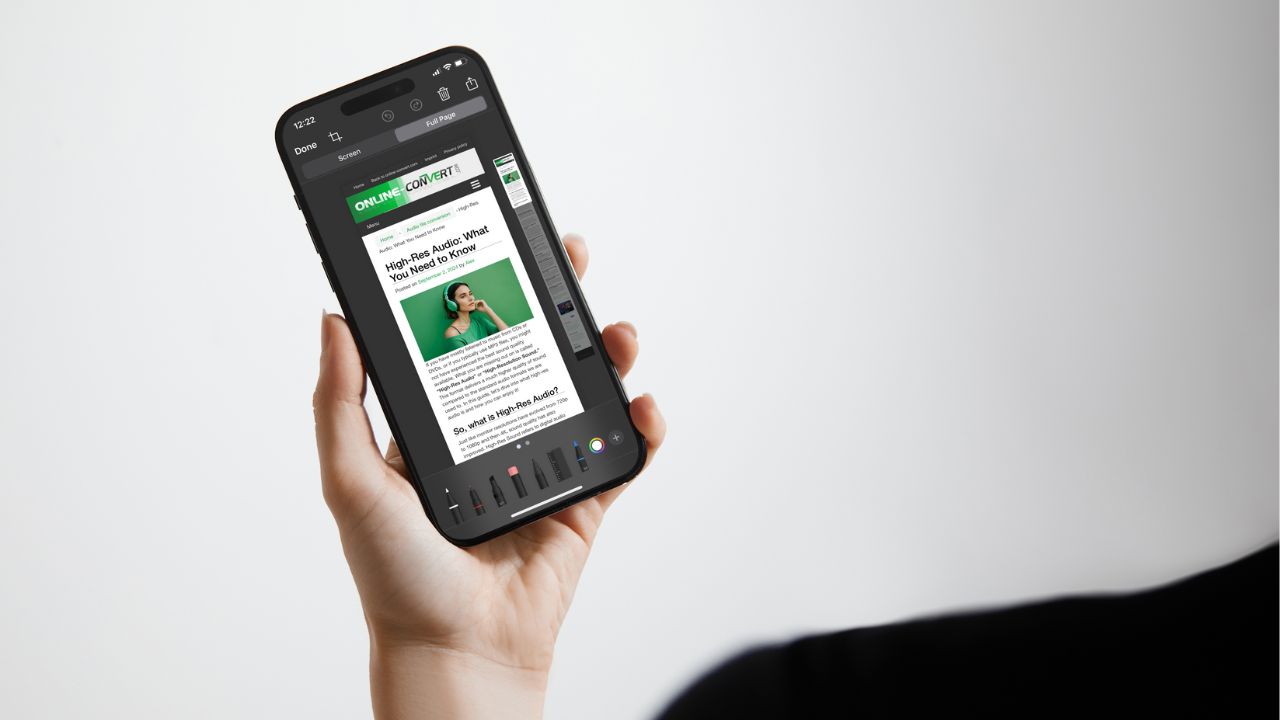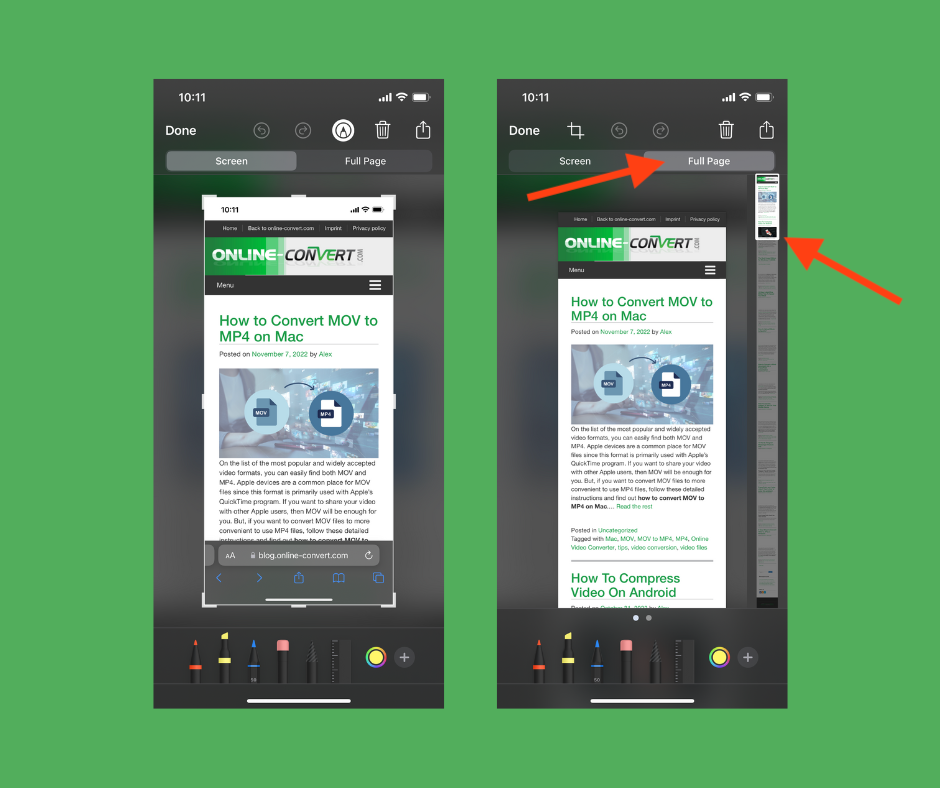If you are a long-time iPhone user, you are probably familiar with many shortcuts that make your life way easier. Still, some useful iPhone features are easy to overlook. For example, do you know how to take a long screenshot on iPhone? Find out how to capture way more than with the regular screenshot!
How to take a full-page, long screenshot on iPhone?
Creating a screenshot of any website and saving it on your computer is helpful and easy.
The good news is you can take a full-page screenshot on your iPhone (or iPad) as well, as long as the device is running iOS 13 (iPadOS 13) or later.
Follow these steps to take a long screenshot on iPhone:
- Navigate to the web page in the Safari app.
- Take a regular screenshot.
- The preview of your screenshot will appear in the lower left-hand corner of your phone screen.
- Tap on the preview. You will be taken to a screen where you can edit the image (crop the screenshot, mark it up, add your signature, etc).
- Notice two options above the image. The default screenshot option is “Screen,” but to the right, you will see a “Full Page” option. You probably have not noticed it before, right?
- To transform your regular screenshot into a full-page screenshot, select “Full Page”. Use the slider on the right side of your screen to navigate the length of your screenshotted web page.
Note: To take a regular screenshot on your iPhone, quickly press the side button + volume up button (if you have Face ID). With Touch ID, press the side/top button + home button.
More on: How To Save a Webpage As a PDF Document
How to save a long screenshot on your iPhone?
As you probably know, when taking a regular screenshot, it is saved to your Photos. The process of saving the full-page screenshot is a bit different.
After you finish editing a full-page iPhone screenshot, tap “Done” in the upper left-hand corner of your screen. Now, you can choose between two options: to delete the screenshot or to save it as a PDF to Files.
If you want to save the full-page screenshot, you have several options. Save the screenshot to a folder in your iCloud Drive or save it on your iPhone. You can even create a new folder to store your full-page screenshot! To do that, just tap on the folder icon in the upper right-hand corner of your screen near the “Save” option. It’s that easy.
Note: The full-page iPhone screenshots are limited to the Safari app.
In Conclusion
Although the option to take a long screenshot on an iPhone has not been a novelty for quite some time, it will probably be news to many of you. Check out this scrolling screenshot feature and snap multiple pages with only a single screenshot! Capture an entire web page. Of course, you can revisit the content whenever you please.