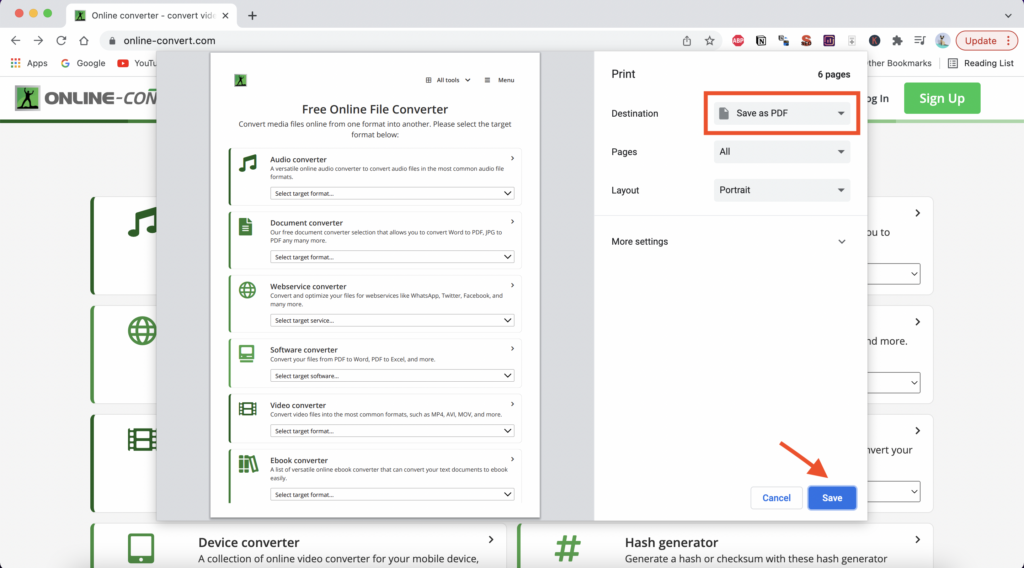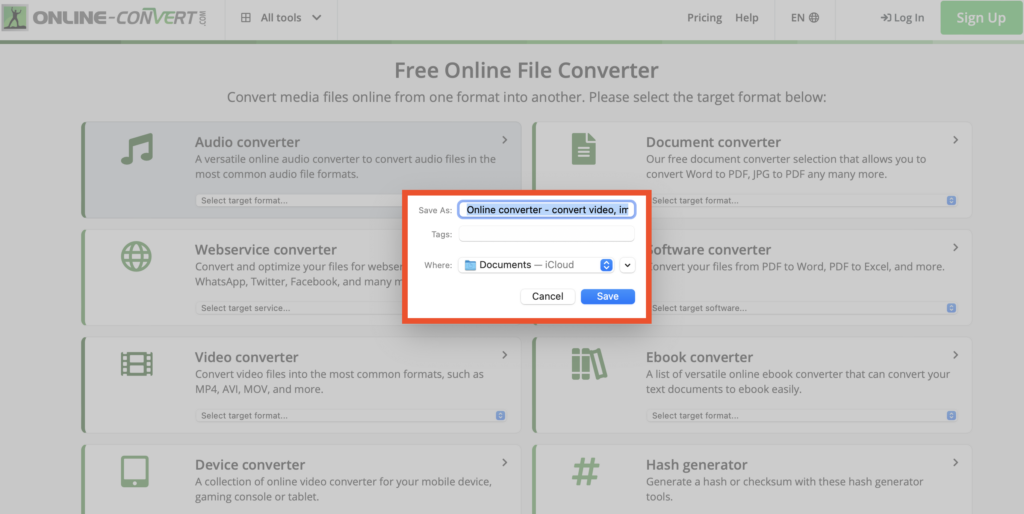How many times have you come across a website full of useful information that you wanted to save and read later? Of course, you can always bookmark the page, or save the link in your favorites. But if you want to access that page offline, it is useful to know how to save a webpage as a PDF.
One of the fastest methods is to simply print a webpage. This can turn problematic if there is no printer around, or if you have decided to “go paperless” and prefer the digital form of saving your documents.
There are many convenient ways to convert HTML pages to PDF. In this article, we will show you how to save any webpage you want as a PDF within seconds by using different browsers or an online converter.
Why Present Information in PDF?
Nowadays, attempts are often made to save data to our computers, mobile phones, and tablets. This data can then be used for various purposes – reading, editing, printing, or modifying. PDF is a file format in which information is conveniently displayed, and with the help of additional software, it can be edited.
Since PDF is the most widely accepted format, when you save a web page as PDF, you can easily share it with anyone. The information will look identical to how it appears on the website. In this format, the website can be saved in whole or only in part.
The PDF can be used in offline mode. Having a PDF reader app on your mobile phone, you can open it and continue reading whenever you do not have access to the internet. Keeping copies of offline pages and having them on hand when being offline for a longer time, is a good option to have.
Depending on the browser, making PDFs from web pages can be done with plug-ins that are already integrated into the browser or with the help of additional converters.
Benefits of Saving Web Pages to PDF
Save a webpage to PDF and be sure to:
- avoid losing important information or your work,
- access pages easily even when you are offline,
- be able to annotate webpage saved as PDF with ease,
- make sure to have a permanent version of the webpage (in case the site is deleted or some significant changes are being made on it).
The Most Popular Browsers to Use
To save any webpage as a PDF, you will need to access the browser’s Print menu and select “Save as PDF” (Mac) or “Microsoft Print to PDF” (Windows) as your printing destination.
How to Save a Webpage as a PDF in Google Chrome?
- Open the webpage you would like to save.
- Open the Settings menu by clicking on the 3 dots in the upper right corner.
- From the drop-down menu, choose “Print“, (or use a shortcut: press Ctrl + P (on Windows), Cmd + P (on Mac).
- In the Print settings window, select the first drop-down menu – Destination.
- Change the destination to “Save as PDF.”
- Click “Save”, and wait for the “Save as” window to appear.
- Name the file, select the file destination, and then click “Save”.
How to Save a Webpage as a PDF in Safari on the Mac?
On Safari, it is a bit easier and faster to save a web page than on Windows.
- Simply, visit the web page you want to save.
- Go to the File menu and choose “Export as PDF”.
- In the window that appears, enter a name for the PDF file and choose where to save it.
- Select “Save” to save the web page as a PDF.
It is so simple, isn’t it?
NOTE: Alternatively, press Command+P in Safari. Select the PDF drop-down menu, choose Save as PDF. Then select Save.
How to Save a Webpage as a PDF in Mozilla Firefox?
- Open Firefox and navigate to the page that you would like to save.
- Click on the three horizontal lines icon in the top right corner of the screen.
- From the dropdown menu, select “Print.”
- The Print settings window will appear. Select “Microsoft Print to PDF” (on Windows) from the list of printer options, or “Save As PDF” (on Mac).
- Select “Print”.
- Name the file, select the file destination, and then click “Save.”
Can I Save a Webpage to PDF on my Mobile Phone?
For sure! Instead of bookmarking an interesting article or website for later, you can also save a webpage as a PDF on your mobile phone! This way, you can view the content offline or for example, when the website is down.
How To Save a Webpage as a PDF on iPhone?
- Open Safari and find the website you would like to save.
- Tap the Share button at the bottom.
- At the top of the Share Sheet, tap Options, choose PDF, and tap Done.
- Choose Save to Files and choose the file location.
How To Save a Webpage as a PDF on Chrome Android?
- Open the Chrome browser Android app.
- Access the website page that you want to convert and save into a PDF file.
- Tap on the 3 dots icon for options.
- Select the Share… option from the list.
- Within the Share… window, select the Print option.
- Select the Printer to Save as PDF and view Print Preview.
- Hit on Save as PDF button and choose the location to save the file.
How to Convert a Webpage to PDF Online?
Easily!
Convert webpage to PDF for free via online Web to PDF converter. Save any webpage as a PDF document containing text, images, links, and more.
Simply,
- Enter the URL of the webpage in the URL input box,
- Click on “Start”, and our converter will do the rest.
Optionally, select the conversion with OCR, and scanned (web) pages will be converted to text that can be edited. For even better results, select all the languages within your file.
Save all the web pages you are interested in – neatly and quickly.
Get your PDF in just a few clicks!
In Conclusion
When saving webpages as PDFs on Windows computers, browsers (like Google Chrome, Mozilla Firefox, and Microsoft Edge) interface may look only a bit different, but the mechanism for printing (saving as PDF) is essentially the same.
When it comes to Mac devices, one of the best things about them is that you can save documents as PDFs from any application that supports printing. Look for the “Save As PDF” menu in the Print dialog, choose the location, and you are done.
However, if you want to get PDF files of high quality and as fast as possible, our free online converter is by far the best solution! Give it a try.