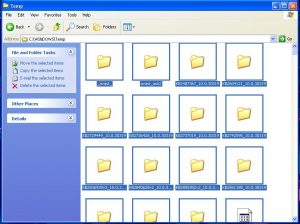The Windows operating system is one of the most popular and widely used in the world. Whether you are a fan or not, the Windows operating system is here to stay. But the truth is that Windows does have its share of problems. One of those is the many files and folders on Windows. While some are very useful to operate the system, there are many of them you don’t really need. This guide has several Windows folders and files you should delete to save space on your computer or laptop. In the same manner that smartphones come bloated with apps and programs you don’t really need, Windows has its share.
The Windows operating system is one of the most popular and widely used in the world. Whether you are a fan or not, the Windows operating system is here to stay. But the truth is that Windows does have its share of problems. One of those is the many files and folders on Windows. While some are very useful to operate the system, there are many of them you don’t really need. This guide has several Windows folders and files you should delete to save space on your computer or laptop. In the same manner that smartphones come bloated with apps and programs you don’t really need, Windows has its share.
Some of these old files may have been on your computer for a really long time. From hidden caches to temp files, over time, they do take up a lot of space. Moreover, they can also slow down your PC. There are a few things you should know in order for some of these tips to work properly or better. For one, you should close most programs, browsers and folders on your computer. Keeping them open will prevent Windows from deleting some files since they will be in use. Also, you should repeat these steps at least once a month.
The Temp Folder –
Folder Location – C:\Windows\Temp
Lost your Windows password? Then check out 8 Ways To Reset Or Recover Your Lost Windows Password
If there is ever a Windows folder that is full of files you don’t really need, it is the temp folder. It is here that Windows stores files that you used at one time or another during the time you had your computer. The problem is that these temp files are no longer needed. Once they get passed their initial use, they become obsolete.
To access these files, just open up any folder and type this address in C:\Windows\Temp and then hit enter. Once you are there you will see countless of temp files. Hit Ctrl + A to select all of them. Then press delete and you are done. You may get a message that the files cannot be deleted. This will happen if you have a program that is using those files. Be sure to close out everything to make it easier.
The Downloaded Programs Files Folder
Folder Location – C:\Windows\Downloaded Program Files
The Downloaded programs files folder is a source of confusion for many Windows users. The files found on this folder are not really for programs you have downloaded. What they are is for files that Internet Explorer Java applets and ActiveX uses. They are there so if you visit a website and use the same feature, they won’t have to be downloaded again. But the reality is that this folder is basically useless and it’s just taking up space. In addition, ActiveX has many security flaws and Java applets are seldom used. Lastly, a lot of Windows users don’t even use the Internet Explorer browser that much either. If you have junk there, delete it now.
The Hibernation File Folder –
Folder Location – C:\hiberfil.sys
Much like bears that hibernate through the winter, Windows has its own hibernation folder. But unlike a bear which depends on this ritual, your computer doesn’t really need the folder or files. The hibernation mode on a computer can be compared to the sleep mode. The difference is that the operating system ends up saving all of the work you have open to your hard drive. It then shuts down when it needs to.
The size of your hibernation files will vary depending on the hard drive you have. Some are a few gigabytes in size, maybe more. If you don’t really use this mode, you can disable it. The reason for disabling it, instead of deleting it, is because if you do delete it, Windows will recreate all over again.
To disable it, open your Admin Command Prompt. You do this by right clicking on the Windows Start button. Once there, type this command which will disable hibernation mode – powercfg.exe /hibernate off – then you are done.
The Recycle Bin Folder –
Folder Location – Recycle Bin
Yes, we know that the recycle bin is not really a folder. However, it is a place where lots of junk is stored. If you delete something, Windows automatically sends it to the recycle bin. This is one of the reasons we are including it here. There is a difference between sending files to the recycle bin and permanently deleting them. Just go to your recycle bin and explore the contents there. Once you are sure you don’t need any of them, hit delete.
The Windows Old Folder Files –
Folder Location – C:\Windows.old
No, we are not making this up. There is actually a folder called ‘The Windows.old folder.’ This folder is usually found whenever users upgrade from one version of Windows to another. In this folder, all of the files that were part of your old Windows version are here. They stay there in case the files did not transfer properly when you made the upgrade. Or if you want to go back to your previous version of Windows. If you want to explore the folders to see if there is a file you may want to use, then do so before you delete them all. Still, even if you don’t remove this folder, Windows will do so after 10 days anyway.
Don’t miss reading Easy Ways To Change File Associations In Windows
If you haven’t done so already, we recommend that you download the CCleaner program. This is a great tool to help you delete your browsing history, junk files and keeping your computer running smoothly.