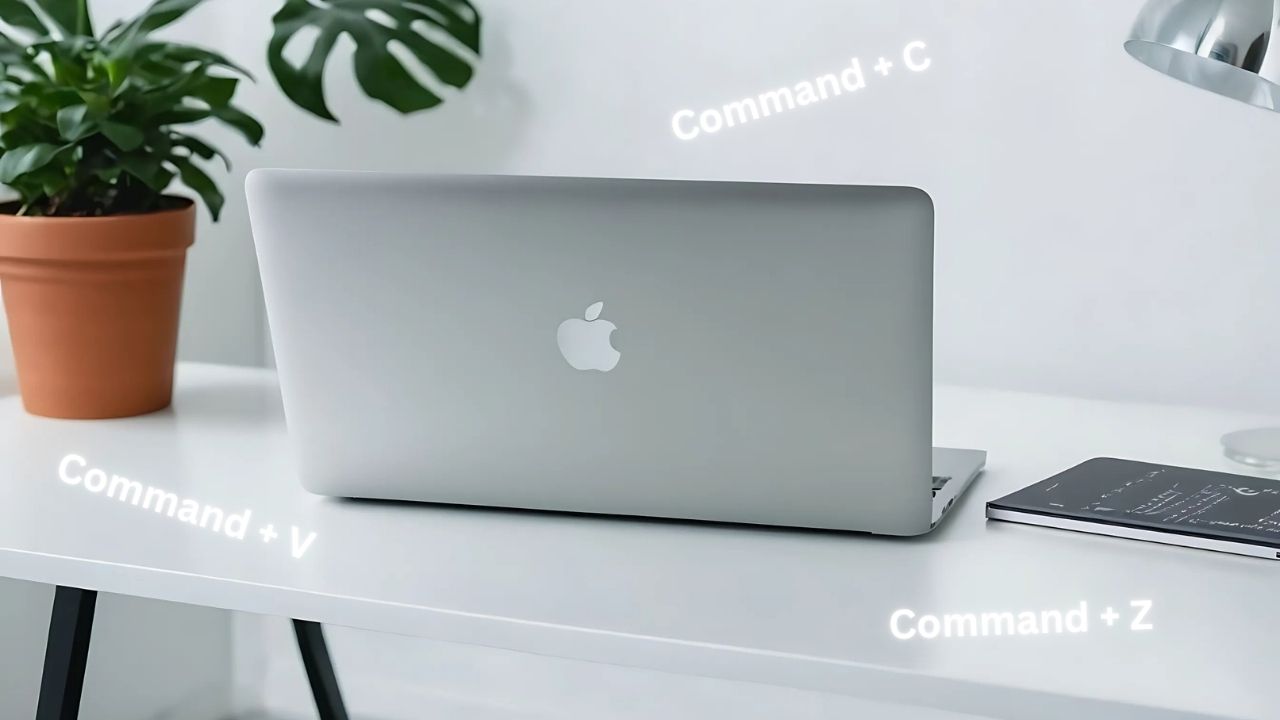Most Mac users are probably familiar with the key shortcuts on their devices. Command-C means copy. Command-V means paste. However, if you are using macOS, there is a bunch of other useful shortcuts that will make your life so much easier. So, which are the most useful keyboard shortcuts for Mac users? Find out more about them below. You will wish you had known about them before!
The List of Keyboard Shortcuts for macOS Users
For most avid Mac users, using the mouse is no longer obligatory. By pressing certain key combinations, you can do all the actions like with a mouse. It is quick and convenient.
Keyboard Shortcuts for Mac you should know:
Command-Comma (,)
This must be one of the least-known keyboard commands on a Mac. When to use it? If you are working in an app, and you want to open the application’s Preferences, to avoid using the Menu bar, simply press Command-, (comma) to get to Preferences in the fastest possible time. Quite useful, is it not?
Command-Y
Are you using Quick Look to preview items you are looking for? Usually, it is done by selecting an item in Finder and pressing the Spacebar. But there is also a keyboard shortcut: select an item, and then press Command-Y.
Command-G
Command-F is used to find items, but Command-G is also very useful to know about! You can use it to navigate through each instance of the item that you want to find! For example, to find all the mentions of “shortcut” on this page, just click on Command-G, and navigate through all of them. Press Shift-Command-G to go back to the previous mention.
Command-W
Command-W closes the active window you are currently in, while Option-Command-W closes all currently active app windows.
Esc
A short description of this shortcut could simply be: tap the Esc key whenever you are in trouble! On many occasions, Esc will be of great help to you. Use it to cancel a previous command. If a web page will not load, press Esc. If you have selected the wrong part of the screen for the screenshot, press Esc. Problem solved!
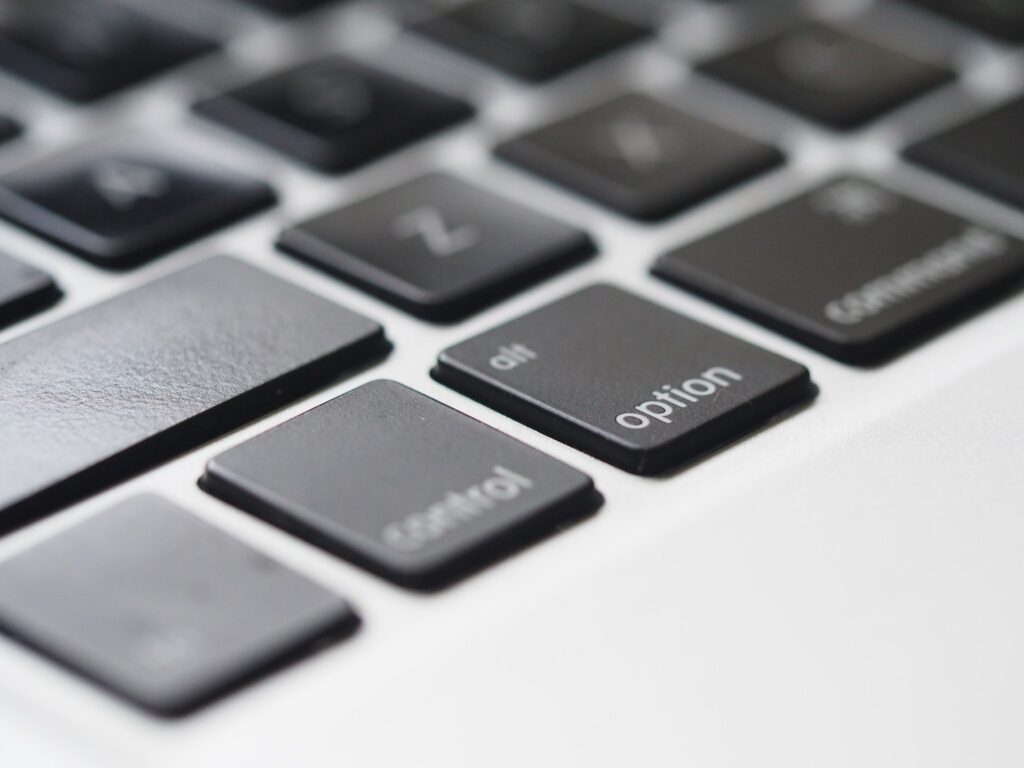
Command-Option-D
This combination will show or hide the Dock from within most apps.
Command-M
Press this combination when you want to minimize the front app window to Dock. Press Command-Option-M to minimize all the windows belonging to the front app.
Command-Space
By pressing Command and Space keys: invoke – Spotlight. Simply press these keys and start typing your query.
Command-Control-Q
Press this shortcut to immediately lock your machine.
Command-P
Select the document in Finder and press Command-P. The item will open and the Print dialog will appear. Did you know that you can also tap Command-P to print the current item?
Command-Shift-A
Choose this combination when in Finder/Desktop view to get to your Applications folder. Press Command-Shift-U to open your Utility folder in a new Finder window. Select D for Desktop, H for Home, or I to access iCloud Drive.
Command-Backtick `
Chances are you never knew of this command on a Mac! Use this combination to move between open windows in your currently active app.
Option-Command-Esc
When an application freezes, try to tap Option-Command-Esc to Force Quit the rogue app.
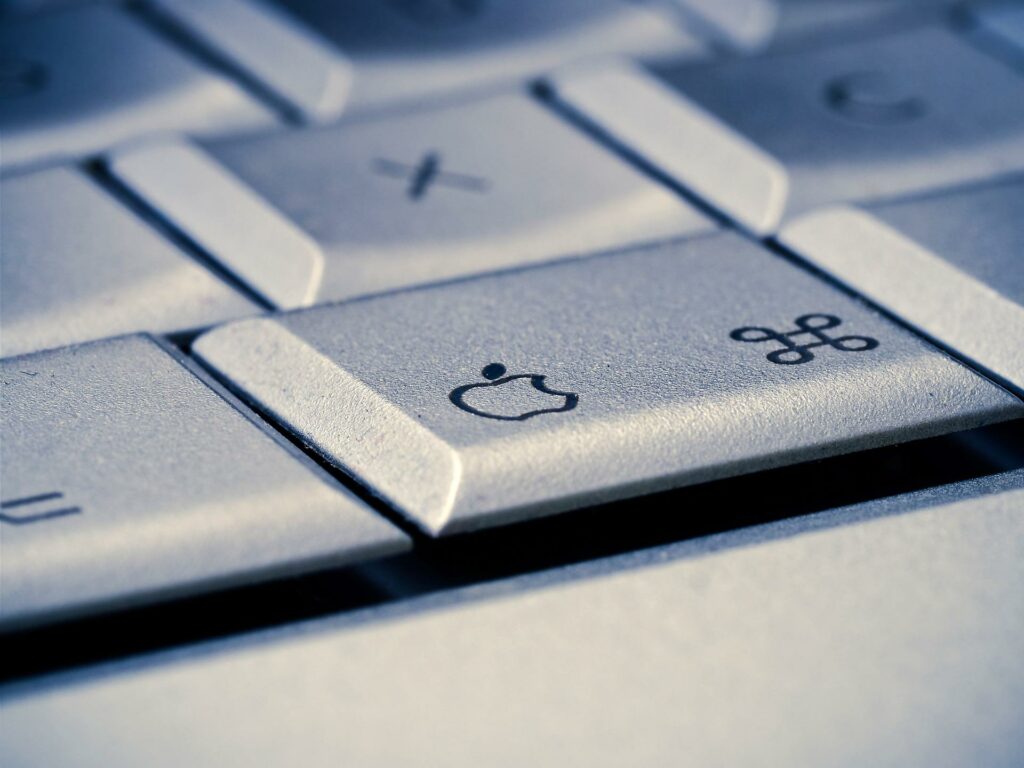
Fn
Press the function key twice to launch Dictation on your Mac! Do your thing, and press fn when you have finished.
Fn-left arrow (or right arrow)
Use the Function key (Fn) and the right (the bottom of the page) or left (the top of the page) arrows on the keyboard, and go directly to the top or bottom of a web page. Alternatively, you can also use Command-Up or Command-Down, or Control-Tab and Control-Shift-Tab.
Option-Shift-Volume
Press Option-Shift and volume up/down to increase or decrease the volume on your Mac. Use Option-Shift to change display brightness.
Command-Shift-\
Do you want to see all your open tabs in one Safari window? Click on Command-Shift-\.
How to Screen Record on Mac?
Shift-Command-5
Press Shift-Command-5 to begin to record the screen video. You will see the option to record your entire screen or just a portion of your screen.
Once the recording menu pops up, in options, you can customize your screen recording settings. When you have finished, click anywhere on your screen to start recording (or click the record button). To stop screen recording on Mac, you can either click the stop button or simply use the keyboard shortcut Command-Control-Esc. Before starting the recording using keyboard shortcuts, make sure your Mac is updated.
The combinations for taking screenshots:
- Command + Shift + 3: the usual screenshot of the desktop with all windows open;
- Command + Shift + 4: hold these keys, and the cursor will change its appearance. Then select the area you want to take the screenshot of.
- Command + Shift + 4 + Spacebar: captures a screenshot of the selected window.
Tips for Safari Browser
Most useful keyboard shortcuts for the Safari browser:
- Command + I: Open a new email message with the content of a page.
- Command + L: The address bar is selected, and you can enter a search query or website address.
- Command + Shift + I: Open a new email message containing only the URL of a page.
- Spacebar: To move your window down one screen.
- Shift + Spacebar: To move your window up one screen.
- Ctrl + Tab: This allows you to switch between open Safari tabs.
- Command + Y: Open/close the history window.
- Command + Shift + T: Open your last closed tab. It helps a lot if you are researching something and close a window without saving the URL.
In Conclusion
Using different keyboard shortcuts is a matter of habit. The advantage of macOS is that they are listed in the menu of each program and are easy to remember. Despite this, keyboard shortcuts presented here will help you use your Mac devices more efficiently.
If you want to get acquainted with absolutely all existing shortcuts for macOS, check out Apple’s extensive collection of keyboard shortcuts.