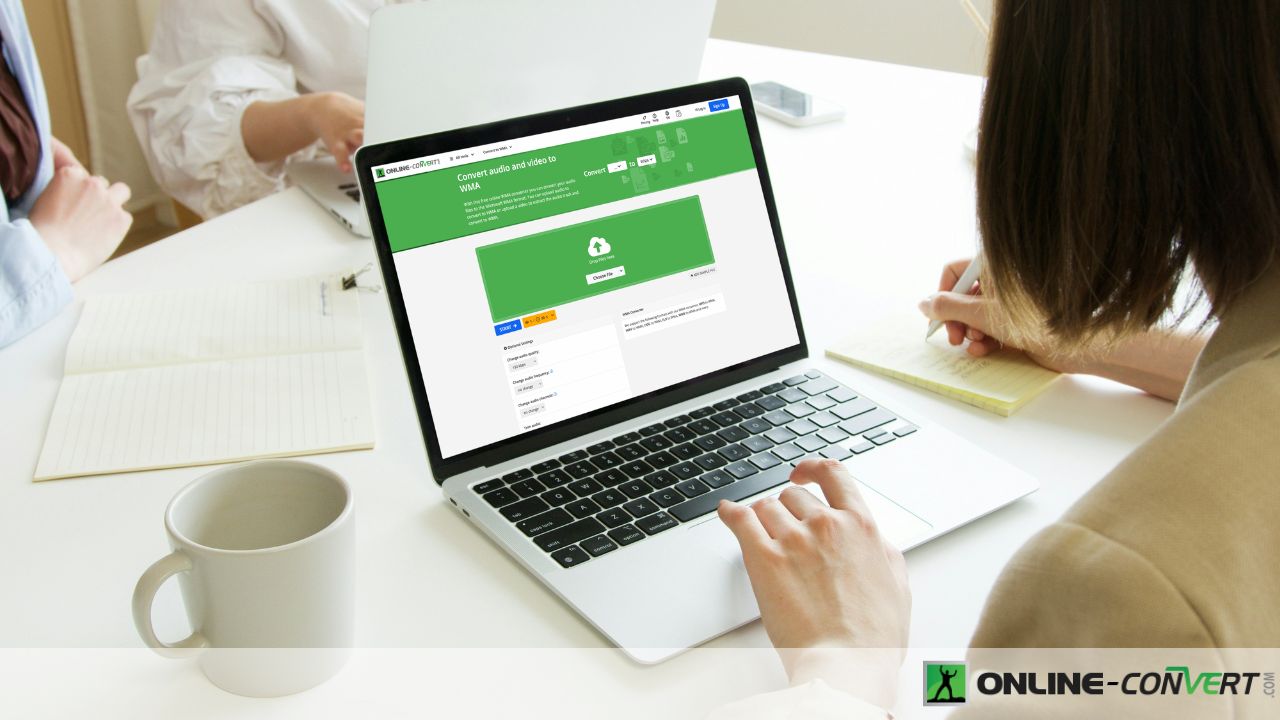Sometimes, media content shared in friendly formats doesn’t play nice across different operating systems. If you’re a Mac user, encountering a Windows Media Audio (WMA) or Windows Media Video (WMV) file can be frustrating. QuickTime and other default players will throw an error, leaving you stuck. But don’t worry, you don’t need to abandon those formats just yet. There are several solid solutions to play Windows Media files on your Mac. Let’s check them out!
Why Mac Users Face Issues with WMA and WMV Files?
Mac users often struggle with WMA and WMV files because these formats are primarily designed for Windows. QuickTime, the default media player on macOS, doesn’t support these file types, resulting in compatibility issues.
Importance of Compatibility
Ensuring media compatibility across devices is crucial for a seamless experience. Whether it’s for personal use or professional purposes, being able to open any media file without difficulty makes life much easier.
1 Use a Third-Party App to Play Windows Media Files on Mac
Third-party apps can handle a wide range of formats, including the more obscure ones like WMA and WMV. These apps save you from the frustration of incompatible file types.
Download and Install VLC Media Player
VLC is one of the most functional media players available and it’s free. It supports nearly every media file format you can think of, including WMA and WMV.
- Download the VLC media player for Mac.
- Open the downloaded file and follow the on-screen instructions to install VLC.
- Control-click the file you want to play.
- Choose “Open With.”
- Select the appropriate player.
To set the application as the default for that file type, tick the “Always Open With” box before clicking “Open.”
2 Convert Windows Media Files to a Mac-Friendly Format Online
If you don’t want to install extra software, online conversion is a great alternative. It’s quick, easy, and doesn’t take up space on your hard drive.
Online Convert is a reliable service for converting WMA and WMV files to Mac-friendly formats.
Step-by-Step Conversion Guide:
- Go to the Online Convert website.
- Choose the appropriate converter: Audio Converter or Video Converter.
- Upload your file.
- Click ‘START.‘
- Once the conversion is complete, download the file to your Mac.
If you frequently convert files, consider a premium subscription with Online Convert. It allows batch conversion, saving you time and effort. Packages with one-time payments are available, with unused credits rolling over to the next month and expiring after one year.
3 Use Virtualization Software to Run Windows Media Player on Mac
Virtualization software lets you run Windows on your Mac. This means you can use Windows Media Player as well as other Windows applications. Parallels Desktop and VMWare Fusion are popular choices for virtualization software. They allow you to install and run Windows on your Mac smoothly.
Steps to Install and Use Virtualization Software:
- Download Parallels Desktop or VMWare Fusion.
- Install the software on your Mac.
- Follow the on-screen instructions to set up a virtual machine with Windows.
- Once set up, you can install and use Windows Media Player.
If you have an Intel-based Mac, you can use Boot Camp to install Windows. However, Boot Camp doesn’t work with Apple silicon models.
In Conclusion: Playing Windows Media Files on Mac
Playing WMA and WMV files on a Mac might seem challenging, but with the right tools, it’s simple. Whether you choose to install a versatile third-party player, convert files as needed, or even run Windows on your Mac, you’ll be able to handle any media file that comes your way.