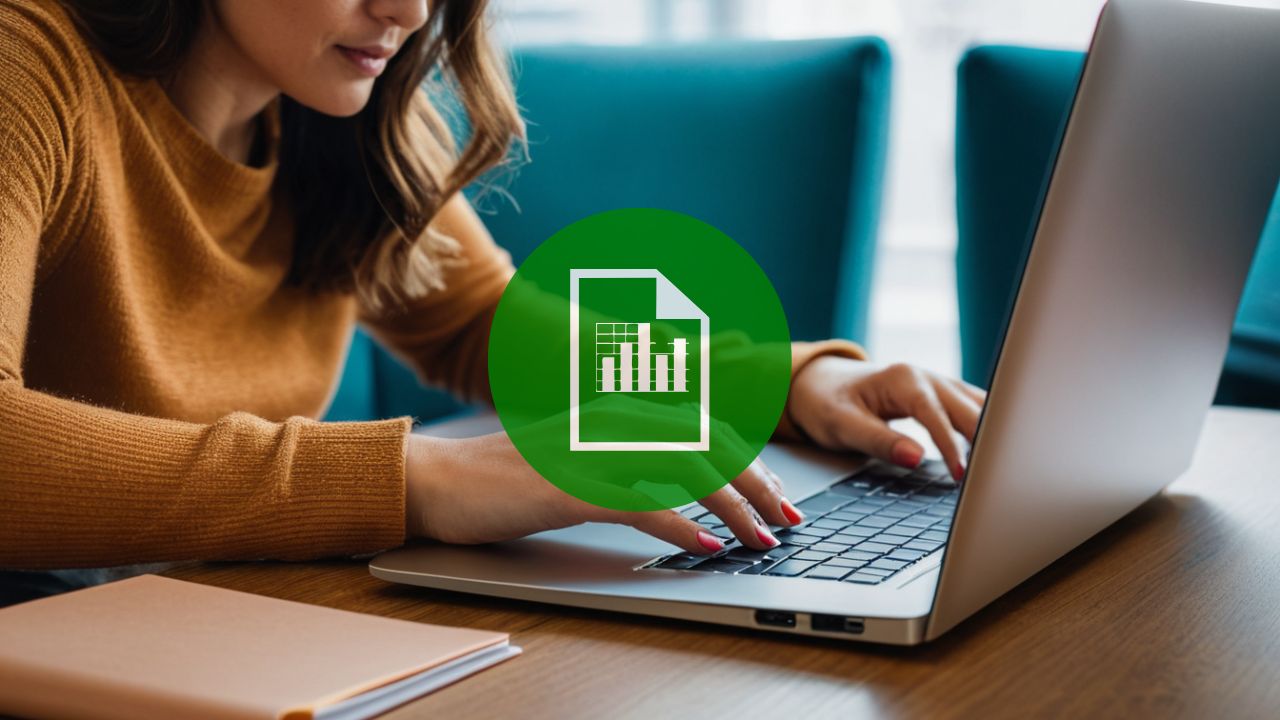Discover 10 must-have Excel add-ins that will revolutionize your workflow and supercharge your productivity.
From data visualization to data automation, these powerful (and free) add-ins are here to make your life easier. Let’s dive in!
How to Install an Excel Add-In
Installing an add-in in Excel is a simple process.
Here’s a step-by-step guide on how to install an add-in and get started:
- Open Excel: Launch Excel on your computer and ensure you have a spreadsheet open or create a new one.
- Access the Insert Tab: Look for the “Insert” tab in the Excel ribbon.
- Get Add-ins: Within the “Insert” tab, you will find the “Get Add-ins” button. Click on it to proceed.
- Search or Browse: In the Add-ins window that appears, you have the option to search for specific add-ins by name or browse through various categories. As you search or browse, you will see different add-in options pop up. Click on an add-in to read more about its features, compatibility, and user reviews.
- Select and Install: When you are ready, click on the “Add” button to begin the installation process.
1 Mini Calendar – Date Picker
The Mini Calendar – Date Picker add-in, is a game-changer for Excel users who frequently work with dates. This incredible tool simplifies the process of selecting and inserting dates in your spreadsheets.
To get started, make sure you have installed the Mini Calendar – Date Picker add-in. Once installed, follow these steps to insert the calendar on your sheet:
- Go to the “Insert” tab in Excel.
- Click on “My Add-ins” to access the installed add-ins.
- Locate the Mini Calendar – Date Picker add-in and double-click on it.
- The calendar will be added to your sheet.
Now that you have the calendar on your sheet, you can:
– Adjust its size to fit your preferences. Simply click on the toggle button to make the calendar smaller if needed.
– Browse the calendar. Use the arrow keys to navigate between different months and years. When you want to insert a date, select it, and the add-in will automatically insert it into the active cell in your spreadsheet.
– Insert the current time. If you have a value already present in a cell and click on a date in the calendar, the add-in will recognize this and prompt you to overwrite the existing content. Confirm the overwrite, and the new date will replace the previous value.
– Change the calendar system to display Monday as the start of the week or choose to include week numbers for better organization.
Freeze the panes
To keep the Mini Calendar easily accessible while working with multiple columns, you can freeze the panes. By freezing the first column, the calendar remains in view as you navigate through your spreadsheet. Simply go to the “View” tab, select “Freeze Panes,” and choose “Freeze First Column.” To remove the calendar from your sheet, click on the arrow next to the calendar and select “Delete.”
2 Functions Translator
This add-in is excellent for Excel users who collaborate with individuals using Excel in different languages. It simplifies the process of translating Excel functions, making it easier to work across language barriers.
Once you have installed the Functions Translator add-in, you will find it located on the Home tab in Excel. It appears as a button on the side, ready to assist you in translating functions seamlessly.
To begin using the add-in, select the languages for translation. By clicking on the gear icon, you can choose the ‘From Language’ (the language of the original function) and the ‘To Language’ (the desired translated language).
There are two main ways to translate functions using this add-in: browsing the reference library or using the dictionary search.
Use the Translator to copy and paste formulas for translation.
Suppose you have a formula using a specific function and you are unsure of its translation in the desired language. Simply copy the formula, paste it into the add-in’s translation box, and ensure the delimiters match the correct language settings. Then, click the button to translate the formula from English to German, for instance. The add-in automatically adjusts the delimiters to match the target language’s conventions.
3 Wikipedia Add-In
The Wikipedia Add-In simplifies the process of accessing and incorporating information from Wikipedia directly into your documents. With this add-in, you can quickly gather images, text excerpts, and more – all while streamlining your research process.
Let’s say you want to know more about – a pivot table. By typing pivot table into the search bar, the Wikipedia entry for the pivot table will appear.
Within the add-in, you can browse through different sections of the Wikipedia article, allowing you to find specific information quickly. When you come across an image you’d like to include in your document, simply click and drag it to the desired location, dropping it there to insert it seamlessly.
If you want to incorporate specific text excerpts from the Wikipedia article, navigate to the relevant section, such as the overview or any other section of interest. Select the desired text, and a “+” icon will appear. Click on the “+” icon and the selected text will be instantly added to your document or sheet.
While the Wikipedia Add-In allows you to easily insert images and text, it’s worth noting that if you want to incorporate tables from Wikipedia, it is recommended to use Power Query. Power Query provides you with additional options for data cleaning and importing, ensuring a more flexible and efficient process.
4 Symbols and Characters
The Symbols and Characters add-in simplifies the process of inserting symbols and special characters into your Excel spreadsheets. Once installed, you can find this add-in in the Add-ins tab. Clicking on it brings up a side pane with various options and functionalities.
This add-in offers a wide range of choices, including emoticons, currency symbols, fractions, circles, and more. If you require specific letters from another language, you can easily access them by going to the “Languages” section.
NOTE: Currently, the “Ctrl + Z” (Undo) function does not work with this add-in. Therefore, if you accidentally replace something in a cell, it cannot be reverted using the Undo command. Exercise caution while using this feature to avoid any unintended changes.
5 QR4Office
The next add-in, QR4Office, allows you to quickly transform your links into QR codes that can be easily inserted into your Excel sheets. It’s a great way to provide quick access to websites or online resources for your audience.
To use this add-in, all you need to do is provide the link you want to convert into a QR code. Simply paste the link into the designated area, and the add-in will automatically generate a QR code for you. You have the option to adjust the quality of the QR code, such as choosing a high-quality output or increasing the size of the code.
Once the QR code is generated, you can easily insert it into your file. It provides a convenient way for users to scan the QR code and access the linked content directly. This feature is especially useful when sharing documents or creating interactive materials.
6 Advanced Formula Environment
The Advanced Formula Environment is a must-have for those who frequently work with complex Excel functions and desire a more organized and user-friendly interface. If you are familiar with the Name Manager feature, you will appreciate the convenience and enhanced functionality this add-in brings.
To access the Advanced Formula Environment, navigate to the Formulas tab and click on “Name Manager.” While the standard Name Manager provides a small box for adding complicated formulas, it lacks user-friendliness. That’s where the Advanced Formula Environment comes in.
Upon opening the Advanced Formula Environment, you will be presented with a clean and intuitive interface. It displays the current names in use, allowing you to edit them effortlessly. You can easily add new names directly within this interface, simplifying the process.
If you frequently use a specific function in your file and want to create a more user-friendly version of it – with the Advanced Formula Environment, you can achieve just that. When creating a new function, you can describe and define the necessary arguments. The arguments in your function typically correspond to the cells you reference in your formula. By defining them, you create a structured and streamlined function. Then, define your function using the familiar formula syntax. Once your function is complete, press ‘Enter’.
Behind the scenes, the Advanced Formula Environment updates the Name Manager to reflect your new function.
7 Bing Maps
With the Bing Maps add-in, you can effortlessly visualize your data by location!
To begin, locate the Bing Maps add-in under the Add-ins tab. Click on it to insert a map. Once the map is inserted, you are ready to bring your data to life.
Ensure that your data contains location information.
Select the relevant dataset by highlighting it, then click on the Bing Maps icon.
Magically, your data will be plotted on the map! Each location will be represented by a marker, allowing you to visualize the distribution of your data across different regions. Zoom in or out to explore specific areas, and click on the markers to view detailed information about each location.
If you add or modify data in your table the map will instantly reflect those changes. It ensures that your visualization remains up-to-date.
8 Excel-to-Word Automation
The Excel-to-Word add-in is your ultimate solution for automating content transfer between Excel and Word.
After installing the Excel-to-Word add-in, you will find it located in the Home tab under Automate Content. It offers both a free version and a paid version, each with its own set of capabilities.
To try it out, follow these simple steps:
- Insert sample content into your Excel spreadsheet. The orange cells represent data that can be connected to your Word document. Once you have established the connections, you can modify the content within Excel.
- To transfer the content to Word, simply submit it using the add-in. You can choose to open the content in Word or PowerPoint, depending on your needs. In this example, we have already completed the process, resulting in a Word document.
- When you take a look at the Word document, you will notice that the value from the Excel cell has been successfully incorporated. Now, here’s where the real power of the Excel-to-Word add-in shines through. If you make changes to the connected Excel cell, such as modifying its value, you can easily update the document.
- Return to Word, access the add-in, and initiate the document update. The content in your Word document will be refreshed, reflecting the updated value from Excel.
This incredible automation capability saves you time and effort when dealing with content transfer between Excel and Word.
9 Draw.io
The draw.io add-in is excellent for creating and integrating diagrams into your Excel files.
Draw.io (aka diagrams.net) is a web-based application that offers a wide range of diagramming capabilities, catering to various needs such as flowcharts, software design, network diagrams, factory layouts, and more. With the draw.io add-in for Excel, you can easily import and work with diagrams directly within your spreadsheets.
To get started, ensure that you have the draw.io add-in installed. Then, launch the add-in within Excel. If you store your draw.io files in OneDrive, you can conveniently select the desired diagram from your OneDrive folder. Simply choose the file you want to insert, and it will be seamlessly integrated into your spreadsheet.
The real power of the draw.io add-in lies in its ability to streamline updates to your diagrams. If you need to make changes or modifications to the diagram, simply click on the “Edit” option. This action will open the diagram in draw.io, allowing you to make the necessary adjustments. Once you are happy with the changes, save the updated diagram within draw.io.
Returning to Excel, you can reinsert the modified diagram from draw.io into your spreadsheet. This process ensures that your diagrams stay up to date and synchronized with any modifications made in draw.io.
10 FRED
The list item on our Excel Add-Ins list, the FRED (Federal Reserve Bank of St. Louis Economic Data), is an excellent add-in for accessing and utilizing a vast array of macroeconomic data series. With over 800,000 data series from various sources, this add-in can save you significant time and effort in collecting economic data for your analysis and research.
Once you have installed the FRED add-in, you will find it located in the Excel ribbon. Upon opening the add-in, you will have different options to choose from. If you are new to using FRED, the Quick Start guide will be beneficial in getting you acquainted with the add-in’s features and functionality.
You can explore popular data series by browsing through various categories such as U.S. data, international data, or specific data releases.
The FRED add-in offers various options for manipulating and analyzing the data, allowing you to customize it according to your requirements.
While using the FRED add-in, it’s important to familiarize yourself with the information provided in the “FRED Info” section. Ensure that you understand the terms of use and any limitations associated with the data. Take the time to review the “About FRED” section to gain a comprehensive understanding of how you can utilize the data effectively and appropriately.
Conclusion
In today’s fast-paced and data-driven world, mastering Excel and harnessing its full potential is crucial for maximizing productivity. The key lies in leveraging the right tools.
With these 10 essential Excel add-ins at your disposal, you have the power to supercharge your Excel experience, optimize your workflows, and achieve greater efficiency in your daily tasks!
Convert To Microsoft Excel
Many spreadsheets are saved as PDFs for easy sharing and preservation, but Excel files offer advantages in terms of editability and data manipulation. To continue working with spreadsheet data, converting it to XLSX format is necessary.
With Online Convert’s XLSX converter, simply upload your file and click “START” for quick conversion. For added convenience, OCR (Optical Character Recognition) can be used to extract tables from images or scans, transforming visible information into editable tables.
Make the most of your spreadsheet data with this straightforward conversion process!