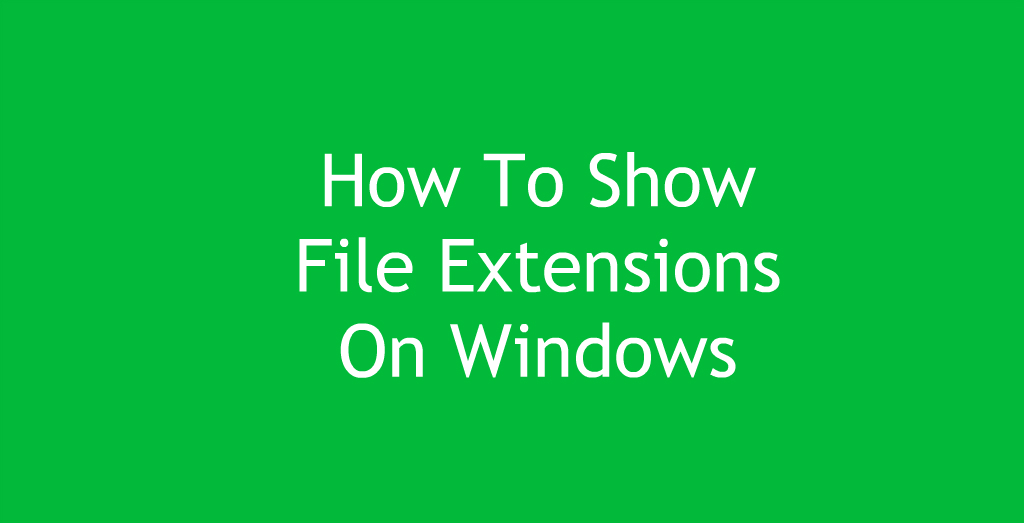 If you have Windows OS then you will not be able to see any of file extensions you use. That’s because Windows XP, 7, 8 or 10 don’t show file extensions by default. But to learn how to show file extensions on Windows, all you have to do is change a single setting. This way, no matter which version of Windows you are using, you can see the full extension of each file.
If you have Windows OS then you will not be able to see any of file extensions you use. That’s because Windows XP, 7, 8 or 10 don’t show file extensions by default. But to learn how to show file extensions on Windows, all you have to do is change a single setting. This way, no matter which version of Windows you are using, you can see the full extension of each file.
Reasons To Show File Extensions
Some people may be wondering why do I even have to show file extensions. Well there are several reasons as to why you should show your Windows file extensions. Every known file that Windows uses has a file extension. Some of them are normally about 3 to 4 digits long. But they can be longer in other cases though. If you ever looked at a Word document, you may have noticed that they have either the .doc or the .docx file extension name on it. For audio files, the name extensions may be .wma, .mp3, .flac, .aac, .ogg or several others. The name will depend on the software and files you are using.
You may also be interested in 5 Windows Folders and Files You Should Delete To Save Space
One of the best reasons for showing your file extensions is for security reasons. When it comes to .exe files, it is very difficult to tell if they are legitimate programs or safe documents. Since Windows uses .exe in many of file extensions, this is important. Especially since many virus and malware will be come in the .exe file form. Being able to see what the file extension of a file is, will let you know all about each file before you open it. It will also help tell you whether or not the document is safe to open with a particular program or not.
Showing File Extensions on Windows XP
- Go to Windows Explorer and select Tools, then Folder Options.
- Click on the tab which says View located in the Folder Options dialog box.
- Select Show Hidden Files and Folders in the Advanced Settings tab.
- Hit the Hide Extensions For Known File Types option.
- Select the OK button.
Showing File Extensions on Windows 7
- Go to the Organize button located on the Windows Explorer toolbar.
- Select Folder and Search Options so you can open it.
- Select the View tab located at the top of the Folder Options window.
- Under the Advanced Settings, click on the disable button to Hide Extensions For File Types check box.
- Click on the OK Button to change your show file extensions settings.
Don’t forget to check out 8 Ways To Reset Or Recover Your Lost Windows Password
Showing File Extensions on Windows 8 and 10
Although you can access this via the Control Panel or the Options button, doing it this way is much faster and easier.
- Click on the View tab found on the ribbon.
- Go to the Show/Hide section that lets you toggle file extensions either on or off.
- Select and activate the File Name Extensions box.
- You are done.
In the future, File Explorer will remember the choice you made and the setting. It will be active until you decide to disable it again.
