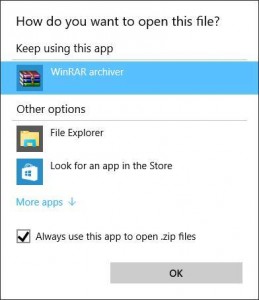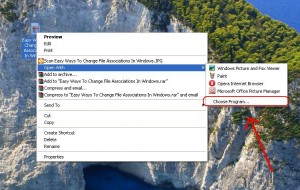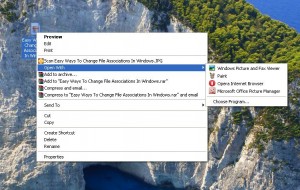
It happens to all of us. We have all opened up a file while using Windows and it ends up opening up with the wrong program, or one that you do not really want to use. Just in case that has happened to you, here are several easy ways to change file associations in Windows. This tutorial covers Windows XP, Vista, 8, 7, and even Windows 10.
Too Many File Types
When it comes to documents, videos and audio files, there are simply way too many different types of formats available. At the same time, our computers also have numerous different programs which we have installed on our systems. When that happens, a confusion or override tends to take over. This is because Windows is designed to only open a particular file format, with one specific program. If you have downloaded a video for example, and you click on it to open it, chances are that it will open up with Windows Media Player. This is because Windows will have set the Windows Media Player as the ‘Default’ for those video types of files. However, if you have downloaded other video programs such as VLC or Winamp, then you will have a problem. Depending on the program that you like or are more comfortable with, that may be the one you will want to use. Unfortunately though, Windows cannot read our minds so we have to let it know which program is the one we want to use. Many programs will automatically add themselves or ‘take over’ the file associations options when you first download them. You will see a message telling you exactly which types of files this particular program will become the default option for. In any event, changing it to the one you want to use is simple.
Want to use a picture from a video? Check out how to Extract a still image from a video without installing software
Few Simple Steps
Before you think that this may take you a long time to do, or that it may be something which is too difficult for you to perform, fear not. The truth is that changing file association types in Windows is relatively easy and only takes a few minutes. Below are the steps.
For Windows 10, 8, 7 or Vista
1 – Open up your Control Panel in either Windows you are running. For those that are more comfortable or knowledgeable, they can simply use their Power User Menu in Windows 10 & Windows 8. You can do this by pressing the WIN (Windows) key and the X key on your keyboard together WIN+X. In Windows 7 or vista, just go to the Start Menu.
- Once there, click or tap on the Programs link or box.
Keep in mind that you will only see this link or option, if you are on the Control Panel Home view or the Category view of Control Panel. If not, you will otherwise need to click or tap on the Default Programs link or option instead. After that, it will be Associate file type or the protocol with a program option or link.
- Next, you hit either click or tap on the ‘Make a file type always open in a specific program’ option. It is found right under the Default Programs heading.
- After the ‘Set Associations tool’ opens up, scroll down the list and choose from there the file extension. Here you can see the which file extension you want to change the default program for.
- Your next step is to either click or tap on the file extension you want in order to highlight it or choose it.
- Simply click or tap on the ‘Change program…..’ button which should be located just atop the scroll bar.
For Windows 7 and Vista users, you will get the following message:
An ‘Open with’ window will pop up. Scroll to down the list of the all the programs listed. From there, you can choose which one you would like to open for the particular extension you want to change. It is best to choose from the list of the “Recommended Programs” you will see. Still, there can be other programs listed as well.
For Windows 10 and 8 users, you will get the following message:
A “How do you want to open this file from now on?” window will pop up asking about the program you see now. Once here, you can choose from the many apps or programs available in the ‘Other options.’ Simply find and then click or tap on the program you would now like to use to open the file extension. This should happen once you double-tap or double-click on the this type of files. You can also try more apps for the entire complete list of programs available to you.
- Note. Make sure you choose and click the “Always use this app to open…” option.
- Now you can just hit, click or tap the “OK” button.
Once you have done this, Windows will refresh the list of all the file associations. You should be able to see the new default program you have chosen that Windows has now assigned for this particular file type.
- Once you are done making all the changes, close out the ‘Set Associations’ windows.
If you have followed all of these steps correctly, then from this point on, each time you click on any file extension, it will open up with the program you have chosen. One thing to keep in mind is that even though you have changed the default program, it does not mean that those other programs will be restricted . You just have simply told Windows, that this is the program you want used from now on.
For those with Windows XP, the step is a lot easier in a way.
- You can simply go to your Desktop or folder, and find the particular file you want to change.
- Once there, simply right click on it and a window will open up. Here, you can scroll down to the ‘Open with’ option. Depending on the file extension, you should get various different programs which open up this file extension.
- Scroll down to the ‘Choose Program….” option. Once you do so, a list of all the programs will open up and you can simply choose which one you want to change it to.
You can go also go through the Start, then Control Panel or the Start, then Settings, then Control Panel options as well. However, the other steps are far easier and faster to do so.
Is your computer too slow? Then take a look at these Tips On Deleting Temporary Files On Windows XP or 7
In the event that you have a file which contains a format for which you do not have a program to open it with in your computer, do not worry. You can simply use Online Convert’s many different file conversion tools to change it. Once there, you can simply choose which file format or extension the program you like uses, and change it to that one.