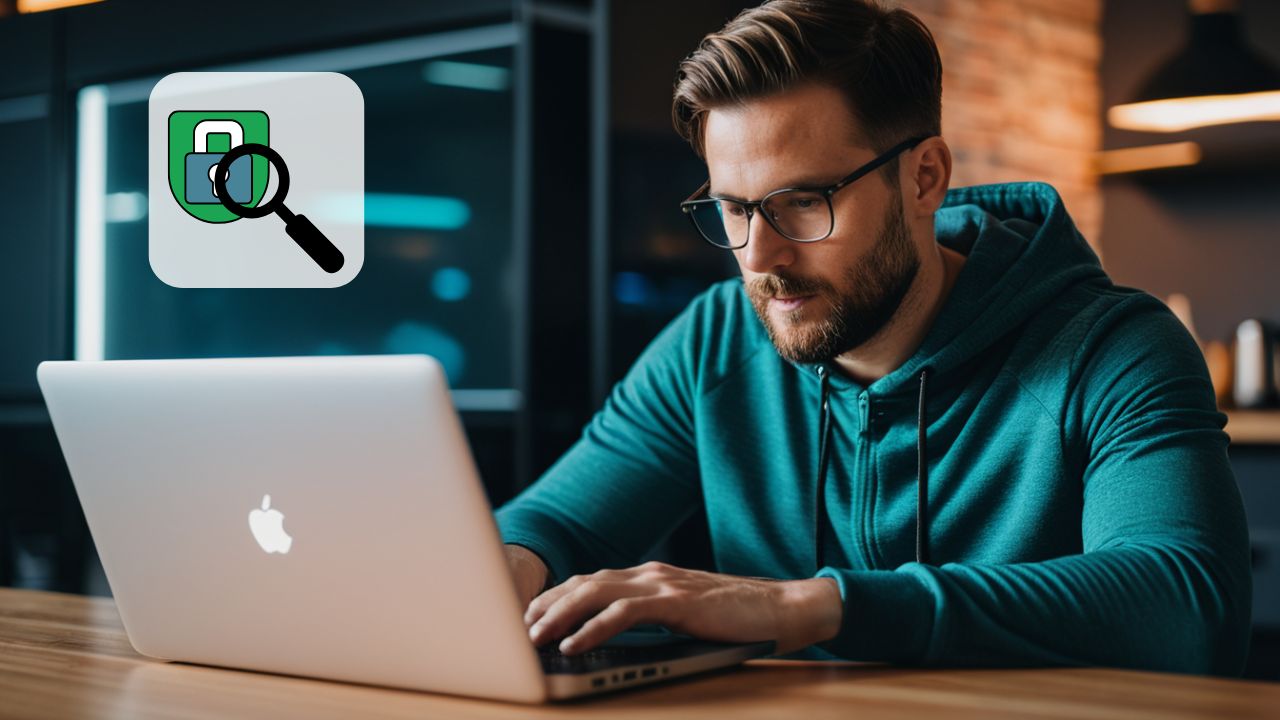Your web browser is your gateway to the online world. It’s how you check emails, browse social media, and make payments. But did you know that your browser could also be a target for cyber threats? With sensitive data flowing through your browser daily, ensuring its security should be a top priority. In this post, we’ll break down five key browser security settings that every Google Chrome user should implement to keep their online activities safe and private.
1. Disable “Auto-fill” and “Save Password” Features
When browsing, your browser might offer to save passwords and auto-fill forms. While convenient, this can pose serious security risks. If someone gains access to your device, they could access your passwords. To prevent this, turn off the “Auto-fill” and “Save Password” features in your browser settings.
For Google Chrome:
- Go to Settings > Auto-fill and Passwords > Google Password Manager > Settings.
- Turn off “Offer to save passwords and passkeys.”
By doing this, you’ll manually enter your login details each time, adding an extra layer of protection.
2. Enable “Do Not Track”
Your browser collects information about your online activities and shares it with advertisers to target you with personalized ads. To stop this, enable the “Do Not Track” feature in your browser.
For Google Chrome:
- Go to Settings > Privacy and Security > Third-party cookies.
- Turn on “Send a Do Not Track request with your browsing traffic.”
Many websites will respect this request and stop tracking your activities.
3. Enable Pop-up Blocker
Pop-ups can trick you into visiting fake websites or downloading malicious content. It’s essential to block pop-ups for added security.
For Google Chrome:
- Go to Settings > Privacy and Security > Site settings > Pop-ups and redirects.
- Select “Don’t allow sites to send pop-ups or use redirects.”
This setting will help you avoid malicious pop-ups and unwanted ads.

4. Activate Enhanced Protection
Basic safety practices like updating software and using strong passwords are vital, but additional browser protection is crucial. Enhanced protection scans for threats that Google’s regular detection might miss, and warns you about potentially harmful websites.
For Google Chrome:
- Go to Settings > Privacy and Security > Security.
- Under “Safe Browsing”, select “Enhanced protection”.
This setting provides deeper scans for suspicious content and strengthens your overall security.
5. Always Use Secure Connections
You’ve probably noticed a padlock icon next to the URL when visiting secure websites. This indicates that the connection is encrypted, keeping your data safe. To ensure all your browsing is secure, enable the option to force your browser to use HTTPS connections.
For Google Chrome:
- Go to Settings > Privacy and Security > Security.
- Enable “Always use secure connections.”
- Choose “Warns you for all insecure sites.”
Now, your browser will only connect to secure websites, providing an extra layer of safety.
In Conclusion
By enabling these simple yet crucial security settings, you can significantly enhance your online safety and protect your personal information from cyber threats. While some settings might seem inconvenient, like disabling “Auto-fill” or enabling “Do Not Track,” they offer essential protection. Combine these tips with antivirus software and a password manager. You’ll enjoy a secure browsing experience every time.
Make your online safety a priority—it’s worth the extra effort!