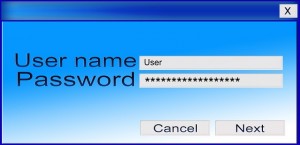
We all forget or lose things once in awhile. Whether it’s a set of keys, money or phone, misplacing, losing or forgetting something important can drive one crazy. Even worse than losing or forgetting those things, is when you lose or forget your Windows password. After all, most of us work or use our computers all day for just about everything. That makes our Windows logon password extremely important. But before you panic or get worried, relax and read on. We have put together 8 ways to reset or recover your lost Windows password. Most of these tips are easy and can be performed in a matter of minutes. Keep in mind, the majority of these hints and tricks will work on most Windows platforms including Windows 10, 8, 7, Vista, and Windows XP.
Access Computer As ‘Administrator’ –
Many people are not aware that Windows has a hidden account on it named ‘Administrator.’ In most cases, these accounts usually do not have a password set on them yet. That means that for those that forget, lose or need to recover their password, using this option can work.
- If your computer is on, turn it off and let it reboot. Once it starts, immediately press on the ‘F8’ key. Keep doing this until your laptop or PC displays the boot menu.
- VIa way of using the arrow keys, choose “Safe Mode” and then hit “Enter.”
- Once the home screen is visible, click on Administrator.
- In the event that you do not see a home screen, simply type “Administrator’. Make sure you leave the password field blank.
- On the bottom left corner, click on the Start menu, then Control Panel, then User Accounts. Once there you can easily change any user passwords.
Keep in mind that this method may work for some operating systems while it may not work for others. Also, if you know who the administrator of the computer is, then he or she can also reset or recover the password for you.
You may also want to read these Tips On Deleting Temporary Files On Windows XP or 7
Reset Your Microsoft Account Password –
Another easy and quick (in fact, one of the fastest and easiest) ways to recover your lost password is by resetting your Microsoft account password. However, there are 2 things to keep in mind. For one, you will need to do this online so you will need another device to log into your Microsoft account. Second, this step only works for Windows 8 users. And you must also already have a Microsoft account created before hand. If you do not meet any of those scenarios, then you can skip this step and go down to the next other ones.
- Figure out which email address you are using for your Microsoft account. Keep in mind that you make sure to choose the correct account since most people have multiple email address and accounts that they use.
- Go to to the Microsoft Account Password Reset page from any browser on your PC, cellular phone or gadget.
3 Choose the “I forgot my password” option and move on to the next steps.
- The rest of the steps are self explanatory and simple to do. Simply keep following them until you finally have your account reset.
Use Emergency Boot CD –
There is another option that allows users who have lost or forgotten their passwords to use. Windows allows users to use utilities such as the emergency boot cd (EBCD).
This tool is designed to help those who have problems with a computer that is unbootable or need to recover data from them.
- Simply boot the EBCD and choose the “Windows Password Wizard” in the small windows menu.
- As soon as you make that choice, you should see a message which will automatically disappear within a few seconds.
- Once all of the Windows installations have been run and scanned by the computer, you will see a list which contains all of those Windows installations to choose from. Use the arrow keys to select the proper one.
- The next page will show you the account list. It will also show you whether or not each account is locked or unlocked. Use the arrow keys again to select the user and change the password.
Use Your Password Reset Disk –
For those that created a Windows password reset disk, this step is very easy. You may have used a floppy disk or a flash drive. This will all depend on what Windows you are running. If you never created this reset disk, then this option will not work for you.
When and if another option to unlock your computer is found, make sure that you create this disk for future references.
Offline NT Password & Registry Editor –
Windows offers an offline NT password & registry editor which is a great utility for those users who forget their Windows password. This tool enables users to easily overwrite their Windows SAM File and thus fixing the problem. This method will not work for Windows 10 users as they will need to do it in a different way.
- Start by inserting your Boot CD and convincing your computer to boot from Bios.
- Select on the “Repair your computer” option. Keep going until you get to the option which tells you to choose “Command Prompt.” Make sure you select this option and click next.
3 Type the following command promt as on here in order to backup the original sticky keys file on your computer – copy c:\windows\system32\sethc.exe c:\
- Once you have done that, you will copy the command prompt executable (cmd.exe) over the top of the sticky keys executable prompt as seen here = copy c:\windows\system32\cmd.exe c:\windows\system32\sethc.exe
5 Once the system has copied the command prompt, you will see a message telling you it has been copied.
- Reboot your computer.
- After you see the login screen appear, hit the ‘Shift” 5 times until you see the administrator mode command prompt once again.
- In order to finally reset your password, type the following command –
net user me ResetMyPassord. Keep in mind that you should replace the username and password with your own, whatever that choice may be.
- Once you have done that, then you are all set.
Keep in mind that you will want to put back the original sethc.exe file which you erased or removed. You can do this by simply rebooting from the CD again and then opening the command prompt. Once there, just copy the – c:\sethc.exe file back to c:\windows\system32\sethc.exe. and you should be all set once again.
Try Guessing Your Password –
Since it is very likely that the majority of people have already tried this option, some will find this tip redundant or useless. However, the fact is that trying to guess your old password can work, if you take a few extra steps.
For one, make sure you write down every single option or combination you try. This way, you will avoid using the same ones all over again. Second, think about all of the things your old password could have been associated with. Things such as pet’s names, kids birthday or nickname or a place you are fond of. Whatever the case may be, try guessing it and see it that will work for you.
Use A Windows Password Hack Tool –
This may be a scenario which many people may not feel comfortable doing. However, when all else has failed, this may be one of the few options you have left. There are several password cracking tools available out there such as Cain and Abel, Ophcrack, John the Ripper or Kon-Boot. Although the idea of using one of these tools is not what you may want, often times, they do work. Do a search to see which one is the most recommended and give it a try.
Don’t forget to check out these Easy Ways To Change File Associations In Windows
Clean Install Windows –
Doing a clean install of your Windows is the very last option you should try. It will mean actually losing all of your data and files. However, since it is an option which will gain you access to your computer, it has to be mentioned in this tutorial guide.
Performing a complete Windows install is a long, and often time consuming process. Because of that, we will not get into the step by step details here. Still, there are many useful videos available showing you how to do it, so it should not be a problem. Remember, keep this as your last option since doing so, will mean completely erasing all of your data.
