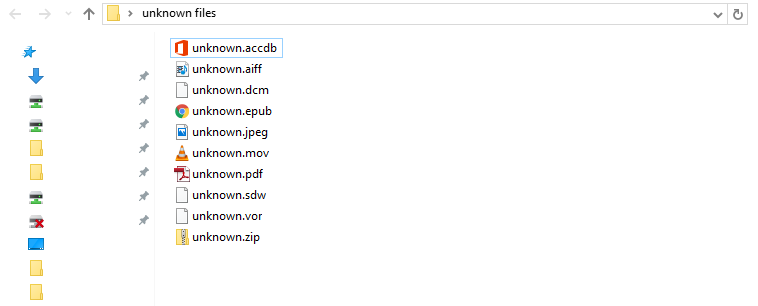
The filename extension is a crucial part of any song, video, photo or document you have saved on your computer. It helps programs like Microsoft Word, VLC player, Adobe Photoshop and many more to recognize and open your file.
On some computers, however, the file extension is not shown by default. Instead of filename.mp3 you will only see the icon of a file with filename underneath. In today’s article, we show you how to view the filename extension on both Windows and OS X (Apple Mac) computers. And, of course, we will have a look at why you might even need to know about the extensions of your file.
What’s A Filename Extension?
As stated above, filename extensions help programs and applications on your device to figure out what to do with certain files and which have to be started when you double-click on a file icon.
The extension itself is a suffix to the filename of the file. It usually contains two to four characters made up from letters, numbers or a mixture of both. Some extensions can also contain only one character or more than four. The extension is separated from the filename by a period. Some examples are:
- .mp3
- .wlmp
- .txt
- .au
- .m4a
- .accdb
Why do I need to know it?
In most cases, you actually don’t. Your computer and the programs installed on it automatically detect the nature of your file and either open it or give you a list of appropriate programs to choose from. Thus, showing the extension in your explorer is not generally needed.
However, what if you got a file that none of your applications can open? Or you are asked to send a specific file format to someone but can’t check if the file is already in the requested format?
Then you need to check the extension to make sure!
How To See Filename Extensions In Windows
The following short tutorial will help you to enable file extensions to be displayed together with the individual file names. The methods differ a bit between versions, thus we will explain it for the two newer Windows versions, Windows 10 and Windows 8.
Windows 10
- Click on Start and click on the “File Explorer”
- Choose the “View” tab and click on “Options”
- Navigate to the “View” tab here and look for “Hide extensions for known file types”
- Un-check to show the file extension or check to hide them again
- Click on OK
Windows 8
- Start writing “Control Panel” on the Start screen and click on it as soon as it pops up under “Apps”
- Change from the “Category” view to either large or small icons
- Click on “Folder Options” and navigate to the “View” tab
- Look for “Hide extensions for known file types”
- Un-check to show the file extension or check to hide them again
- Click on OK
How To See Filename Extensions In OS X
Of course showing the file extensions on a Mac computer differs from enabling them in Windows. If you have a Mac, follow the following instructions:
- Open a new Finder window
- Choose “Finder” and then “Preferences” in the top menu
- Navigate to the “Advanced” tab
- Check “Show all filename extensions” to enable the extensions, un-check it to hide them
