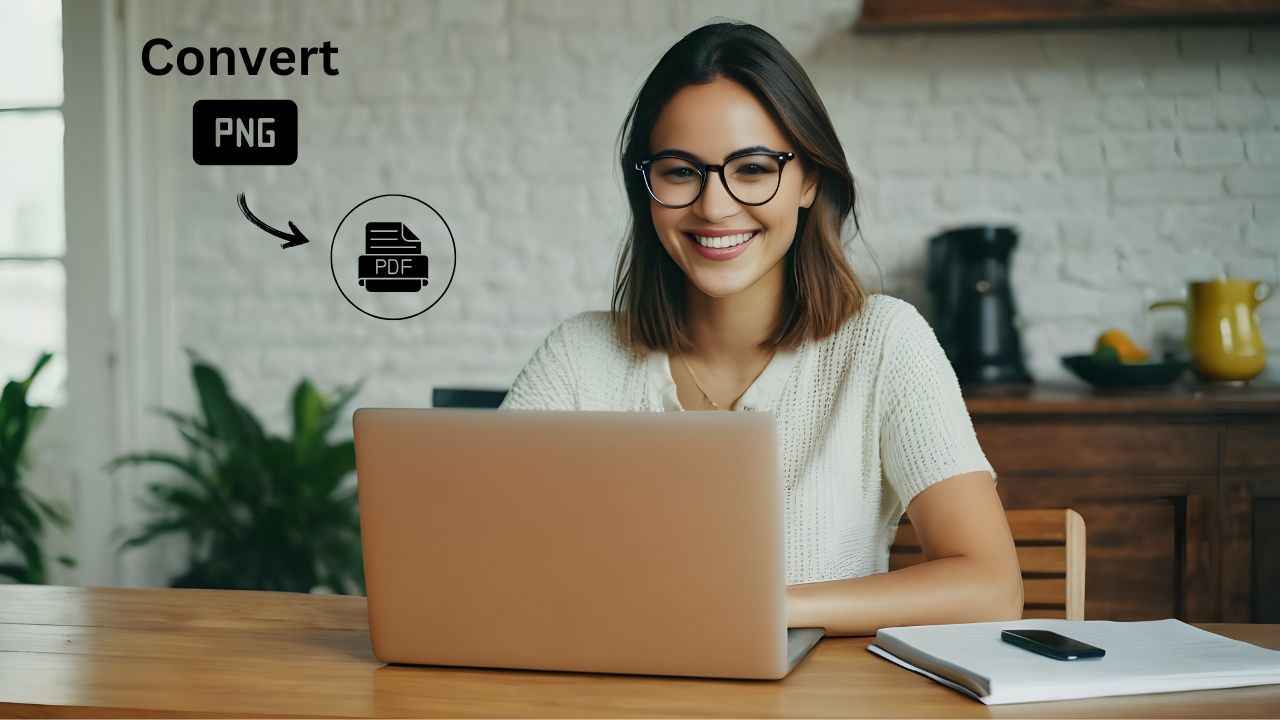Have you ever tried sharing a high-quality image but worried about its format? Converting a PNG to a PDF is a game-changer. It’s quick, and secure, and ensures your photos retain their quality in a universally accepted format. In this post, we will show you how to convert a PNG to PDF using Windows, Mac, or a trusted image-to-PDF converter!
Why Convert PNG to PDF?
Here’s why turning your pictures into PDFs is so helpful:
- Easier Sharing: PDFs are more universally compatible than PNGs. No more worrying about whether your recipient can view the file.
- Better Organization: PDFs let you combine multiple images into one file, reducing clutter.
- Secure Your Files: PDF files are harder to edit, ensuring your content remains intact and tamper-proof.
- Save Space: PDF files are often smaller than high-resolution PNG images, which helps free up storage.
1 How to Convert PNG to PDF on Windows?
Here’s how to turn your PNG into a PDF effortlessly using a built-in Windows feature:
- Locate Your Image: Find the PNG file you want to convert. Right-click on it with your mouse.
- Choose “Print”: Select the Print option from the drop-down menu.
- Set Printing Options: A printer window will pop up. Choose your desired paper size and layout (portrait or landscape).
- Select Printer: Under the printer options, select Microsoft Print to PDF from the list.
- Save the PDF: Click “Print” and type a name for your new file. Then, press Save.
2 How to Convert PNG to PDF on Mac?
If you are using a Mac, converting a PNG to a PDF is simple and requires no extra software. Follow these steps to get your image into a professional and shareable PDF format:
- Locate the PNG File: Start by finding the PNG file you want to convert to a PDF. Open it using the Preview app.
- Access the Export Options: Once your image opens in Preview, click on File in the top menu bar and select Export as PDF from the dropdown menu.
- Customize the Output: A pop-up window will appear. Here, you can rename your file and choose a location to save it. Make sure the file format is set to PDF.
- Save the PDF: After setting your preferences, click Save. Your PNG file is now converted to a PDF and ready to use!
As you can see, converting PNG to PDF on Mac is seamless and efficient!
Find out more: All About Mac Image File Formats
3 How to Convert PNG to PDF with Online Convert?
For those who prefer a quick, easy method, an online file converter like Online Convert is the way to go. The platform ensures high-quality conversions and supports numerous file formats.
Here’s how you can convert a PNG to a PDF in just a few steps:
- Upload Your PNG File: Go to the Online Convert website, select PNG to PDF converter and upload the PNG file you want to convert.
- Start the Conversion: Click on the “START” button to begin converting your image. The process is fast and delivers accurate results.
- Download Your PDF: Once the conversion is complete, download your new PDF file. You’re ready to share, store, or print it!
And if you ever need to convert in the opposite direction, you can use their PDF to PNG converter for equally excellent results.
This online method is perfect for users who need a reliable PNG-to-PDF converter without installing software. Try it today on any browser or device for professional, high-quality results!
In Conclusion
Converting a PNG to a PDF has never been easier. Whether you’re using Windows, Mac, or an online tool, each method ensures your images are transformed into high-quality PDFs that are universally accepted and easy to share. Tools like Online Convert make the process seamless and flexible, catering to different needs with precision and speed.
Now that you know how to convert PNG to PDF effortlessly, choose the method that suits you best and start creating PDFs today!