The internet is full of advertisements. They can become overwhelming, just too much, annoying – and yet they serve an important purpose. Some websites heavily rely on the income from ads to stay online as they have no other way of monetization.
We think that it’s a small price to pay to have some ads showing up on a page if you can use the service for free. If you agree and want to do your part in supporting websites that offer free help or services, check out the tutorials below.
We have checked with three popular Google Chrome ad-block extensions and how to disable them for certain websites or domains.
Disable AdBlock For Certain Websites
The following tutorials will show you how to disable ad-blocking extensions on Google Chrome for certain websites. There is no need to disable or remove your ad blocker completely!
We have chosen three of the most popular Chrome extensions below.
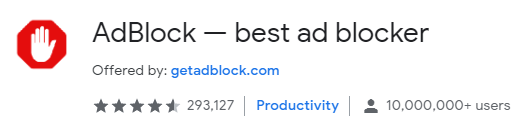
1. AdBlock
AdBlock is probably the most-used and best-known Google Chrome extensions for blocking ads on all kinds of websites as well as YouTube.
The handling is rather easy. As is disabling the ad blocker for a certain webpage or the whole domain. Just follow these steps:
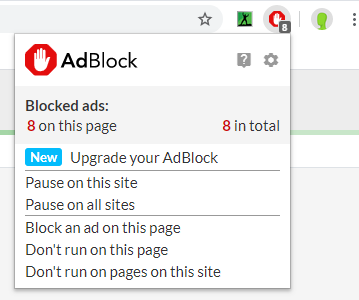
1. Click on the AdBlock icon in your browser’s toolbar. It’s the red octagon shape with the held-up hand in it.
2. A menu pops up after clicking. Here, you can, on one hand, pause the extension on the site you are visiting or on all websites until you re-enable it. Secondly, you can choose to not run the ad-blocking extension on the page or all pages of the website. The latter is what will be most helpful here.
3. Click on “Don’t run on pages on this site“.
4. A new window will pop up. There, you can specify which pages should be excluded. Pull the left control all the way to the right and leave the right control in its default position. These changes are visible in the shown URL as well where * is a placeholder for any sub-domain or page name that might be part of the URL as well. (shown below)
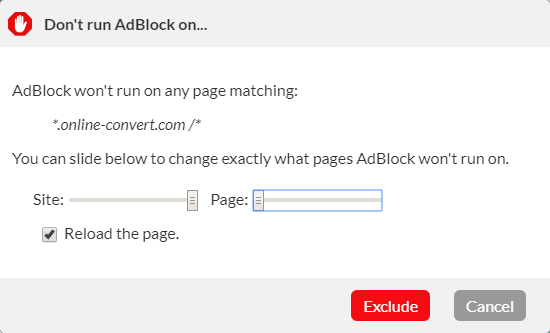
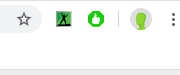
5. Click on “Exclude“.
6. Once you did so, the page you were on will refresh automatically. Once this is done, the formerly red icon in the browser’s toolbar will be green and feature a thumbs-up icon. This icon will appear on all pages that are excluded from the AdBlock. (see right image)
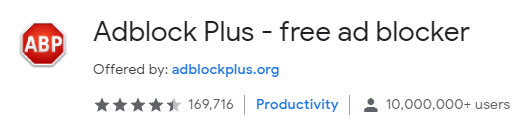
2. Adblock Plus
Another popular Google Chrome extension is AdBlock Plus. Disabling this extension is even easier than the method shown above.
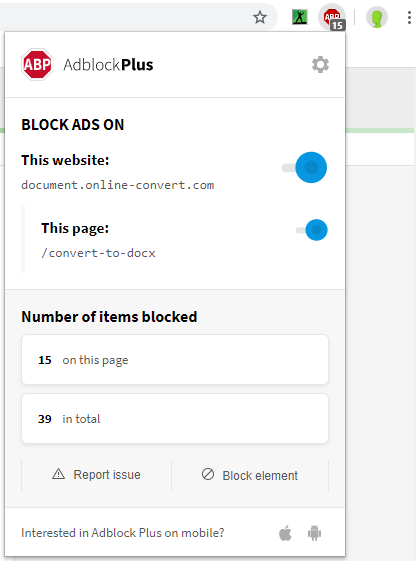
1. Click on the AdBlock Plus icon in your browser’s toolbar. It’s the red octagon shape with the text “ABP” in it.
2. A menu pops up after clicking. It immediately shows an option to disable the ad blocking on the website or specific page you are viewing.
3. Click on the toggle that enables adblocking on the website you are on. This will disable the extension for the domain and pages of the domain.
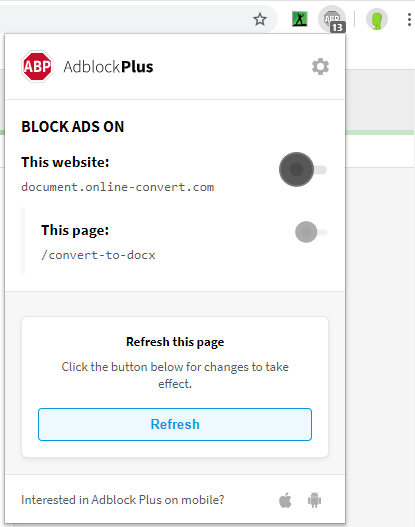
4. After you clicked on the toggle, it will turn gray and you are prompted to refresh the page in order for these changes to be applied to your browser.
5. Once the page is refreshed, the Adblock Plus extension will be disabled on this website or domain. This is also visible via the toolbar icon which is now grayed-out on websites that the extension is disabled for.
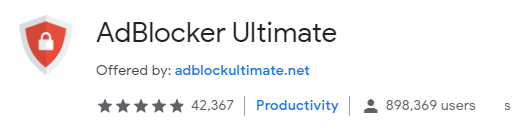
3. AdBlocker Ultimate
The third extension we will have a look at is AdBlocker Ultimate. Disabling this extension for certain websites is quite easy and quickly done.
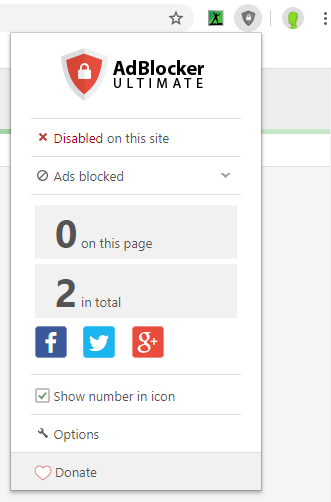
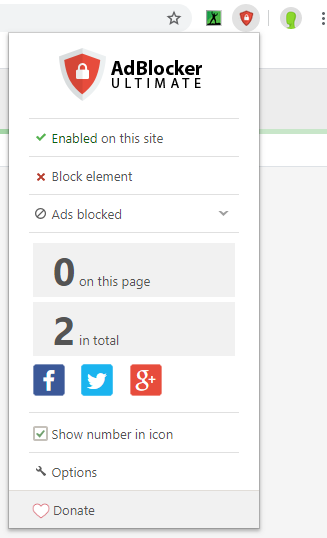
1. Click on the AdBlock Ultimate icon in your browser’s toolbar. It’s the red shield with the closed lock in it.
2. A menu pops up after clicking. It immediately shows the notification that the ad blocker is enabled on the website. It’s marked with a green checkmark.
3. Simply click on “Enabled on this site“. The text will immediately change to “Disabled on this site”, sporting a red “x”.
4. Now, the ad blocker is disabled on the pages of this domain, which is shown in the toolbar icon now being grayed-out.
Thank you!
By disabling ad blockers, you support the websites that provide free content or services. Thank you for your contribution!
