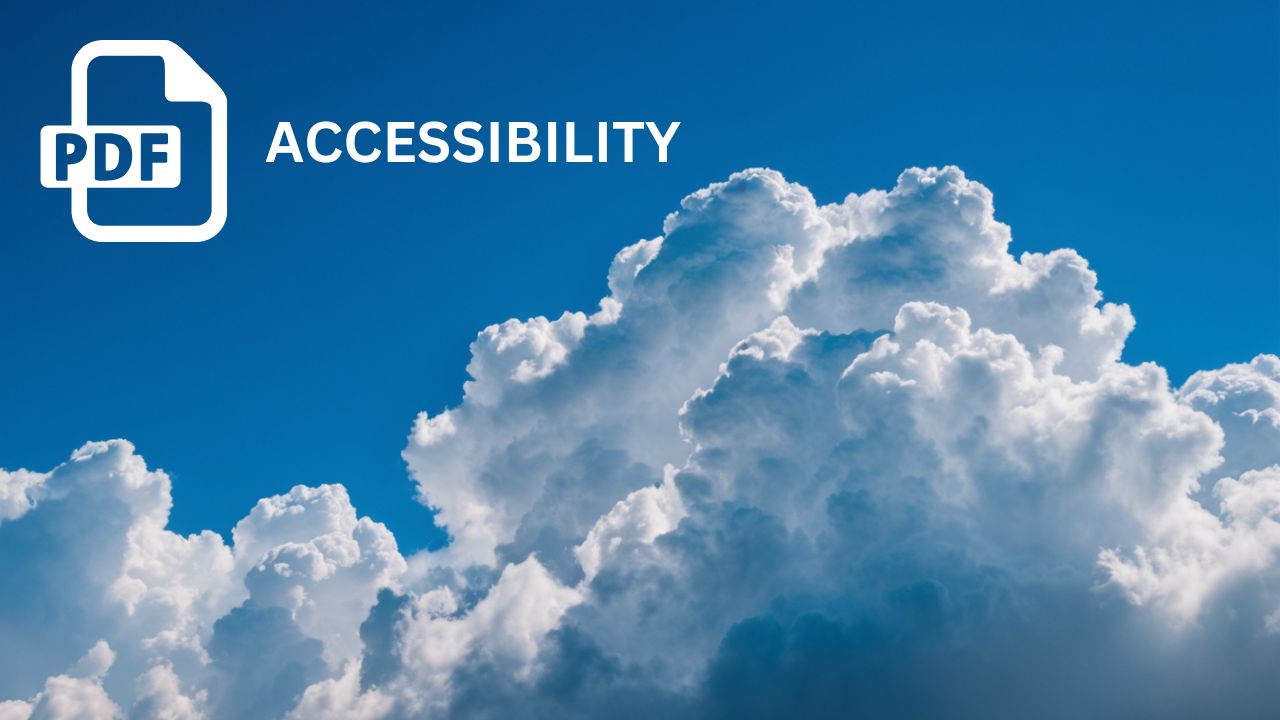Nowadays, when information is easily shared and accessed, it is crucial to ensure that everyone can benefit from the content we create. This especially holds true for PDF, a popular format for documents. Making PDF accessible and user-friendly is not only a matter of inclusivity but also a legal and ethical responsibility. In this article, we will delve into the world of PDF accessibility and explore how to create PDFs accessible to all readers!
What is PDF Accessibility
PDF accessibility refers to the ability of a PDF document to be accessed, understood, and used by all individuals, including those with disabilities.
Creating accessible PDFs is essential for several reasons. First and foremost, it ensures that people using assistive technologies such as screen readers or screen magnifiers can perceive, navigate, and interact with the content effectively. Secondly, accessible PDFs comply with accessibility standards and legal requirements, ensuring equal access to information for everyone.
However, with many PDF documents, we may still encounter accessibility barriers that impede effective access. By acknowledging and addressing these barriers, you can enhance accessibility and ensure that PDFs are easily accessible to all readers.
PDF Tagging: The Key to PDF Accessibility
PDF tagging lies at the heart of PDF accessibility. Tags provide the structural information necessary for assistive technologies to interpret and present the content accurately to users. Think of tags as a behind-the-scenes guide that organizes the document’s elements, such as headings, paragraphs, lists, and tables, in a logical order.
Proper PDF tagging is crucial because it allows assistive technologies to navigate the document, provide appropriate reading order, and convey information in a meaningful way. Without tags, screen readers may struggle to interpret the content correctly, resulting in a disjointed and confusing reading experience for individuals with visual impairments.
To tag a PDF, you can use Adobe Acrobat, one of the most popular PDF editing tools. Here’s a step-by-step guide to tagging a PDF in Adobe Acrobat:
- Open your Tags panel so that you can easily tag your document.
- With your PDF file open, click View on the menu bar.
- Go to Show/Hide, then Navigation Panes.
- Select Tags from the list. To open the Tags panel, click the Tag icon.
If a document is untagged it will display the words No Tags Available. To indicate the document is tagged, right-click on Tags and select Document is Tagged PDF from the list.
How To Autotag a PDF
To autotag your document do the following:
Method 1:
- Click on the Tools menu.
- Click on Accessibility located in the Protect & Standardize section. The Accessibility option will appear as a shortcut in the right-side navigation menu.
- Click on Autotag Document.
Method 2:
- From the Tags panel, right-click on No tags available.
- Select Add Tags to Document.
How To Check and Correct the Existing Tags
To view all the tags for the document:
- Open the Tags panel, hold the Control key, and click on > located next to Tags to show all tags and a structure tree.
- Right click on Tags and select Highlight Content from the list.
- Click on a specific tag on the tag tree and see what it is tagging in the document.
Verify The Accuracy of Tags
Adobe Acrobat Pro has a built-in accessibility checker. This invaluable tool aids in identifying tagging errors and other accessibility issues that might hinder a PDF’s accessibility. By running the accessibility checker, users can take a proactive step towards ensuring that their PDF files are fully accessible.
Note: While Adobe Acrobat is a robust tool for PDF tagging, there are alternative options available. Online PDF accessibility tools offer tagging features and automated accessibility checks. Additionally, third-party software like Microsoft Word can generate tagged PDFs when exporting or saving as PDFs.
Best Practices for Enhancing PDF Accessibility
Enhancing PDF accessibility goes beyond just tagging the document. It involves implementing various best practices to create user-friendly PDFs that provide a seamless reading experience.
Here are some essential tips to consider:
A. Structuring headings and content: Use proper heading styles (e.g., Heading 1, Heading 2) to structure the content hierarchically. Ensure that headings accurately reflect the document’s organization and help users navigate through the content easily.
B. Adding alternative text to images and graphs: Provide descriptive alternative text (alt text) for images, graphs, and other non-text elements. Alt text should convey the content and purpose of the visual element to individuals who cannot see it. Keep alt text concise, yet informative, using clear and descriptive language.
C. Creating meaningful links and bookmarks: Use descriptive and concise link text that provides information about the target page or resource. Incorporate bookmarks to facilitate easy navigation within the PDF. Ensure that bookmarks accurately represent the document’s structure and content.
D. Ensuring proper reading order: Verify that the reading order of the content matches the visual layout of the document. Use the “Reading Order” tool in Adobe Acrobat to adjust the reading order if necessary. Ensure that content flows logically, allowing users to understand the information in the intended sequence.
E. Optimizing color contrast: Maintain sufficient color contrast between text and background to ensure readability. Use high-contrast color combinations, especially for important information. Consider individuals with color vision deficiencies when choosing colors.
Implementing these best practices will significantly improve the accessibility and usability of your PDF documents. However, it is crucial to test the PDF’s accessibility to ensure its effectiveness.
Additional Tips for User-Friendly PDFs
1. Optimizing file size for faster loading: Compress images and remove unnecessary elements to reduce the overall file size of the PDF.
2. Choosing appropriate fonts and formatting: Select fonts that are legible and widely available across different devices and platforms. Use sufficient font size (at least 12 points) to ensure readability. Avoid using excessive decorative or script fonts that can be challenging to read.
3. Providing accessible document versions: Offer the PDF document in alternative formats, such as plain text or HTML, to accommodate diverse reading preferences and assistive technologies.
4. Incorporating assistive technology considerations: Test the PDF with various assistive technologies, such as screen readers or screen magnifiers, to ensure compatibility and optimal usability.
Conclusion: PDF Accessibility
Creating user-friendly PDFs that enhance accessibility is both a responsibility and an opportunity. By tagging PDFs, incorporating the best practices outlined in this article and leveraging tools like accessibility checkers – you can make your PDF documents accessible to all, ensuring everyone can benefit from the information you share.
Let’s strive to make the digital landscape more inclusive, one PDF at a time.