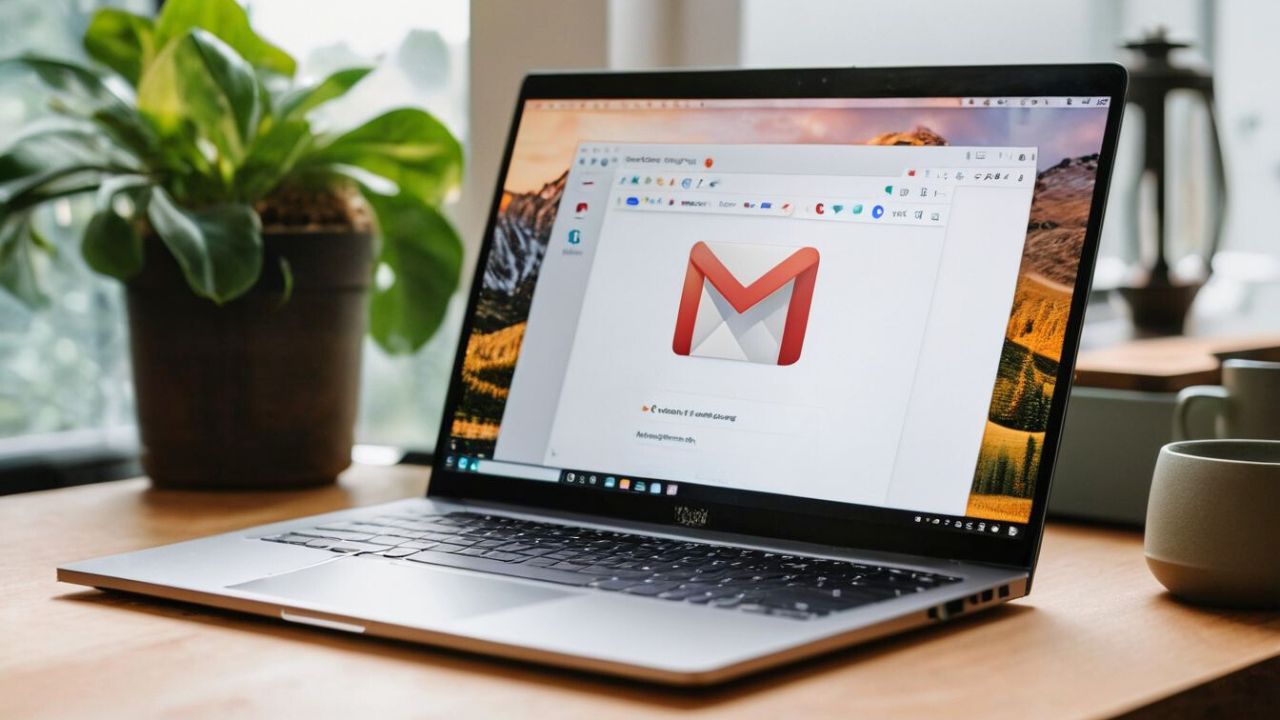Are you making the most of Gmail’s capabilities? With over 1.8 billion users, it’s clear many aren’t leveraging its full potential. But, we’re here to unveil 10 simple yet powerful Gmail hacks that will skyrocket your email productivity. Let’s explore how you can optimize your email experience!
1 Undo That Email You Just Sent
Ever sent an email and immediately regretted it? There is no more need to panic with Gmail’s “undo send” feature.
Here’s how to undo it:
- Setting icon (top right).
- Settings > General.
- Toggle on ‘undo send’.
- Choose 30 secs.
So, just toggle it on in your settings, and you’ll have 30 seconds to undo any sent email. Phew!
2 Get Rid of Promotional Emails
Tired of drowning in promotional emails? Simply type “unsubscribe” in the search bar, select all emails with the unsubscribe tag, and hit ‘Delete’.
3 Send a Confidential Email
Need to send something confidential? Click on the padlock symbol while composing your email to disable copying, printing, and forwarding.
4 Send Your Email Later
Impress your colleagues by scheduling your emails to be sent at the perfect time.
Gmail offers scheduling:
- Click the down arrow next to “Send”.
- Choose “Schedule Send”.
- Choose your preferred date and time.
5 Check Your Gmail Offline
No internet? No problem! Enable Gmail’s offline mode and stay on top of your emails even when you’re not connected.
Follow these simple steps:
- Log in to your Gmail account.
- Click the gear icon or “Quick Settings”.
- See all settings and click on them.
- Select “Offline”.
Just a few clicks, and you’re good to go!
6 Snooze an Email
Got an email you can’t deal with right now? Snooze it for later!
Click on the clock icon on the right, choose how long you want to snooze the email, and it’ll appear back in your box on that date.
7 Use Labels
Stay organized with Gmail’s labels. Create custom labels for different types of emails, like work, personal, or travel. Simply click on the “Labels” button in the toolbar and select the label you want to use.
It’s like having your own personal assistant sorting your inbox for you.
8 Create Templates
Save time with email templates.
Here’s how to create customized email templates:
- Select “Compose”.
- Enter the text you want to use for your template in the email field.
- Select the three-dot menu and then Templates.
- Select Save draft as template then Save as new template.
Efficiency at its finest!
9 Archive Important Emails
Don’t delete those important emails – archive them!
Here’s how:
- Select Emails: Check the box next to the email(s) you want to archive. You can select multiple emails at once if needed.
- Click Archive: Once you’ve selected the email(s), click on the “Archive” button. You can find this button either at the top of your inbox or in the toolbar above your emails. Alternatively, if you’re a fan of keyboard shortcuts, you can archive emails even faster. Simply select the email(s) and press the “E” key on your keyboard. This action archives the selected email(s) instantly.
- View Archived Emails: Don’t worry, archived emails aren’t lost forever. You can access them anytime by clicking on the “All Mail” label in the left sidebar of your Gmail interface. This label contains all emails in your account, including archived ones.
Keep your inbox clutter-free without losing any valuable information!
10 Keyboard Shortcuts
Become a Gmail ninja with keyboard shortcuts.
Navigate your Inbox:
- Head to Settings > all-settings
- Locate General > keyboard shortcuts
- Select “On”
Need a complete list? Just type “shift + ?” with Gmail open.
EXTRA HACK: Boost Your Gmail Efficiency with Online-Convert.com Integration
Did you know that you can seamlessly integrate online-convert.com into your Gmail workflow?
With the Online Convert Chrome extension, you have all the essential tools right at your fingertips to work effortlessly with your documents. Convert media files with ease and maintain high-quality output across different formats.
How to Use the Online Conversion Extension in Gmail?
- Visit the Chrome Web Store, locate the Online Convert extension, and click “Add to Chrome.”
- In Gmail, compose a new message.
- Use the Online Convert icon located at the bottom to attach a file.
- From the menu that appears, select your desired conversion option.
- Your chosen file will be instantly converted and added to your email!
Enjoy seamless access to high-quality file conversion tools whenever you need to switch between formats effortlessly.